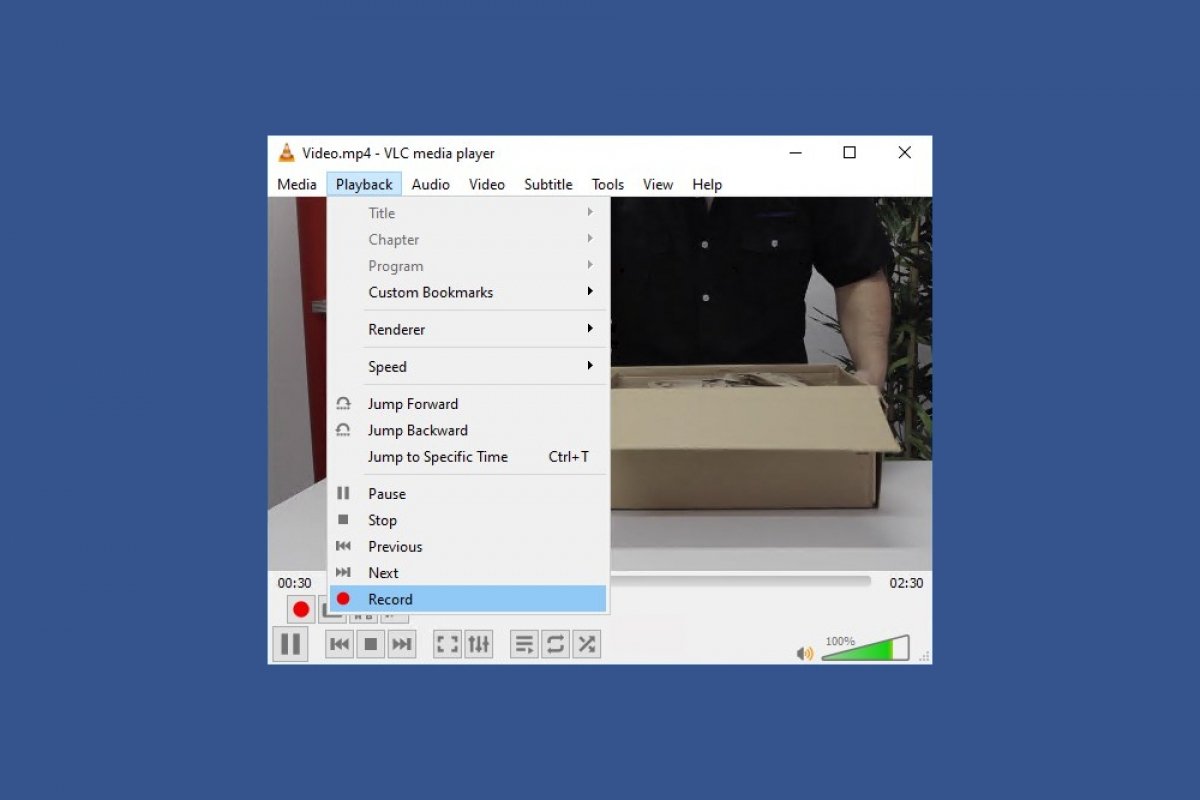VLC позволяет записывать видео из 4 источников: видео, которое воспроизводится в самой программе, на рабочем столе вашего ПК и что происходит на нем, веб-камеры вашего компьютера, если она у вас есть, или карта ТВ-тюнера. Мы объясним, как вы можете записывать видео во всех случаях.
Записывать воспроизводящиеся видео в VLC
Вы можете напрямую записывать воспроизводящееся видео. Это может быть полезно, если сигнал поступает в потоковом режиме или вы хотите, например, захватывать образы с DVD-диска. Чтобы сделать это, нажмите View в верхней панели инструментов, чтобы отобразить меню параметров, и нажмите Advanced Controls.
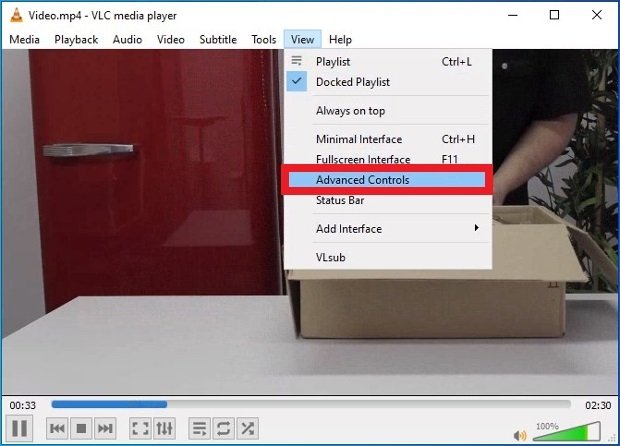 Посмотреть расширенные элементы управления в VLC
Посмотреть расширенные элементы управления в VLC
Вы увидите, как на интерфейсе появляются новые кнопки управления. Один из них содержит красный кружок, похожий на тот, который используют видеомагнитофоны и обычные кассетные проигрыватели. Чтобы начать и закончить запись, просто нажмите на нее во время воспроизведения видео или аудио.
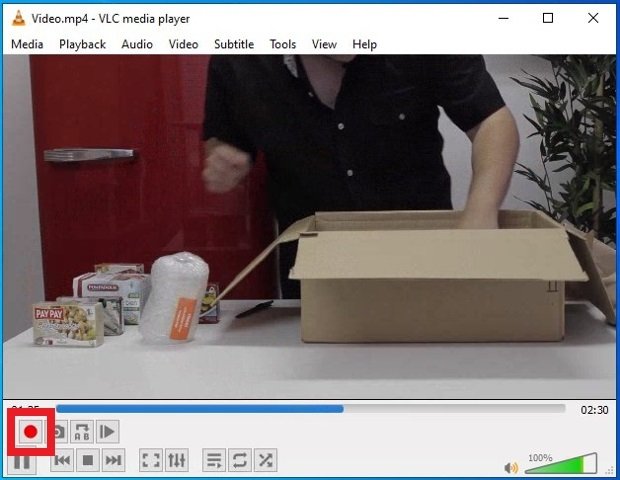 Кнопка для запуска захвата видео в VLC
Кнопка для запуска захвата видео в VLC
Вы можете остановить запись, когда захотите, нажимая ту же кнопку с красным кружком. Полученные файлы вы найдете в папке Videos, которую Windows настроила на жестком диске.
Записывать рабочий стол ПК
Проигрыватель предлагает возможность записывать то, что происходит на экране вашего ПК, это может быть полезно для создания видео-уроков или для захвата изображений, которые воспроизводятся любым способом на экране. Откройте программное обеспечение и в верхнем меню выберите Media > Open Capture Device.
 Открыть меню, посвященное устройствам для захвата видео
Открыть меню, посвященное устройствам для захвата видео
В новом всплывающем окне вы должны выбрать Desktop из выпадающего меню Capture mode, расположенного на самом верху. Таким образом, мы говорим VLC записывать рабочий стол.
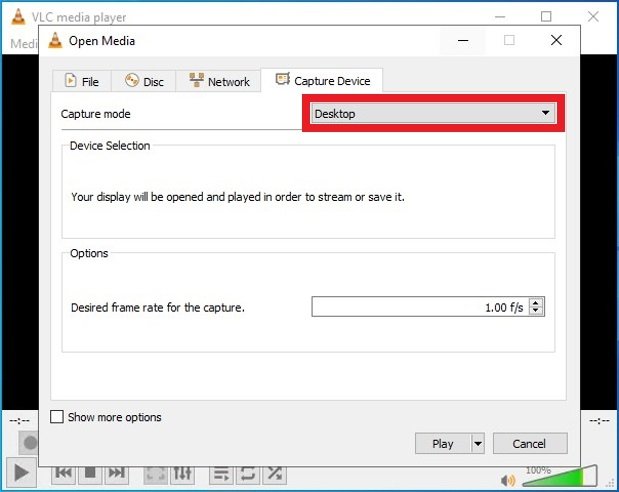 Выбор режима захвата видео VLC
Выбор режима захвата видео VLC
Выберите частоту кадров, с которой VLC должен записывать. Идеальным является 24 для получения качественного конечного видео, но вы можете назначить более высокие скорости, если вас интересуют подробности за счет того, что видео больше или тяжелее, или меньше, например, для длительных сеансов записи, например наблюдение.
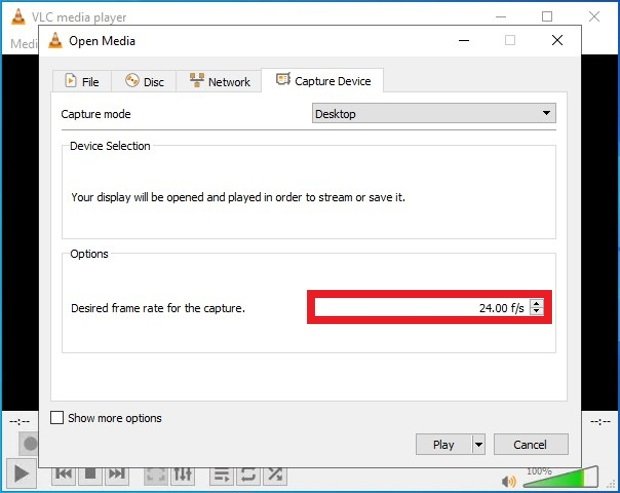 Выбор кадров для записи
Выбор кадров для записи
Если вы нажмете Show more options в нижней части экрана, вы получите доступ к дополнительным настройкам, таким как выбор точного времени начала и окончания записи или одновременное воспроизведение другого мультимедийного файла. В правом нижнем углу находится кнопка Play, при нажатии которой сразу начинается запись экрана.
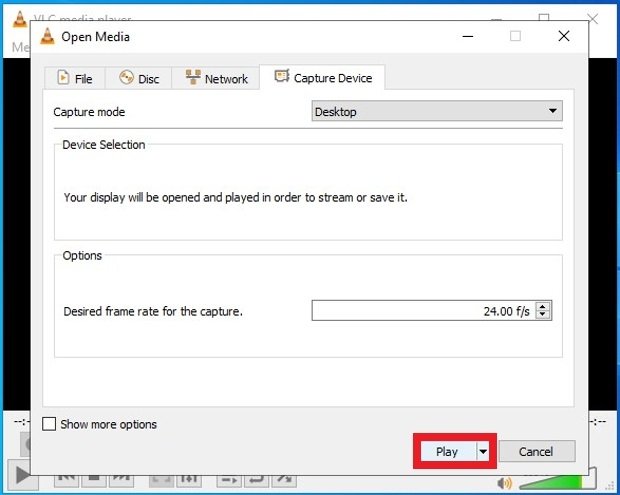 Кнопка, чтобы начать запись экрана
Кнопка, чтобы начать запись экрана
Записывать с веб-камеры
Третий вариант для записи видео - это записывать изображение через веб-камеру. Для этого нажмите кнопку Media на верхней панели инструментов, чтобы развернуть меню, и выберите Open Capture Device...
 Открыть меню, посвященное устройствам для захвата видео
Открыть меню, посвященное устройствам для захвата видео
Перед вами появляются разные вкладки. В первом из них, в Capture mode, выберите DirectShow из раскрывающегося меню. Затем выберите в Device name веб-камеру вашего компьютера. Наконец, выберите название аудиоустройства, которое вы будете использовать, если хотите, для записи звука.
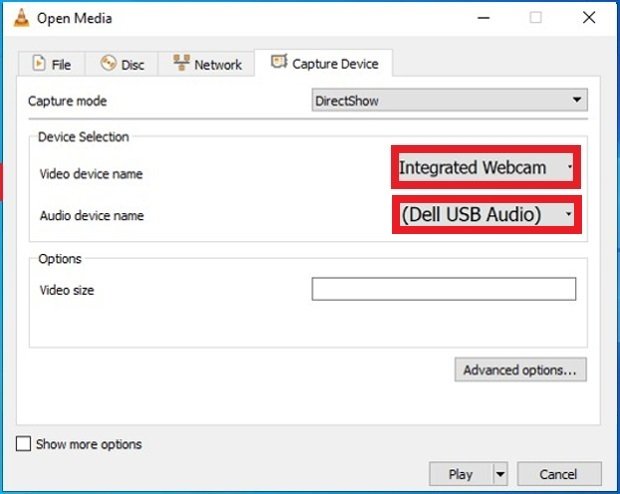 Выбор устройства для захвата аудио и видео
Выбор устройства для захвата аудио и видео
Записывать сигнал карты ТВ-тюнера
VLC Media Player также позволяет записывать видео с телевизора. Выполните шаги из предыдущего метода, но вместо выбора веб-камеры в качестве видеоустройства выберите на этот раз TV – digital в Capture Mode.
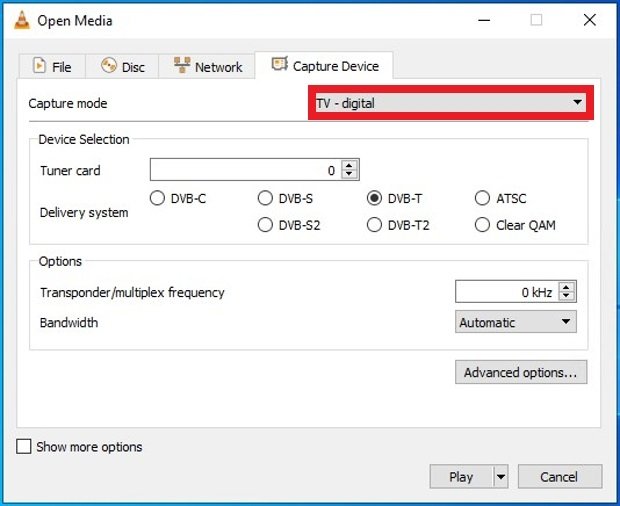 Выбор TV Digital в качестве входного сигнала видео
Выбор TV Digital в качестве входного сигнала видео
Затем выберите карту тюнера и систему ввода сигнала.
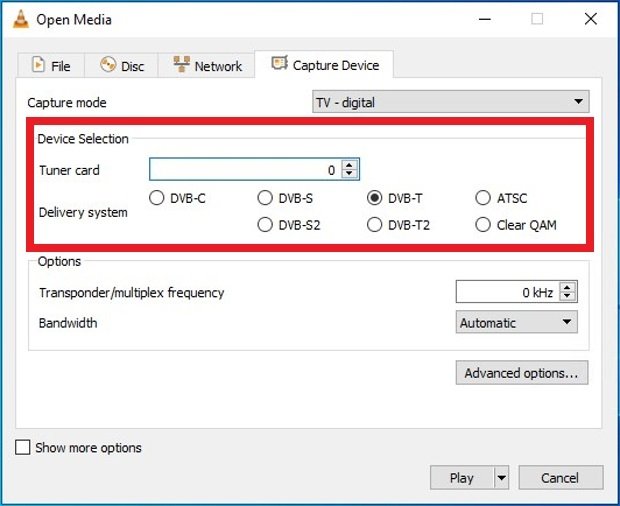 Выбор ТВ устройства
Выбор ТВ устройства
В последнюю очередь, настройте частоту и полосу пропускания в Options.
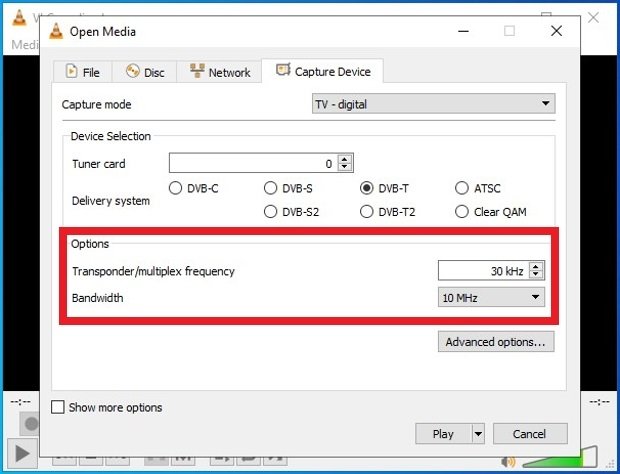 Параметры записи ТВ сигнала
Параметры записи ТВ сигнала
Нажмите Play в правом нижнем углу, чтобы начать запись.
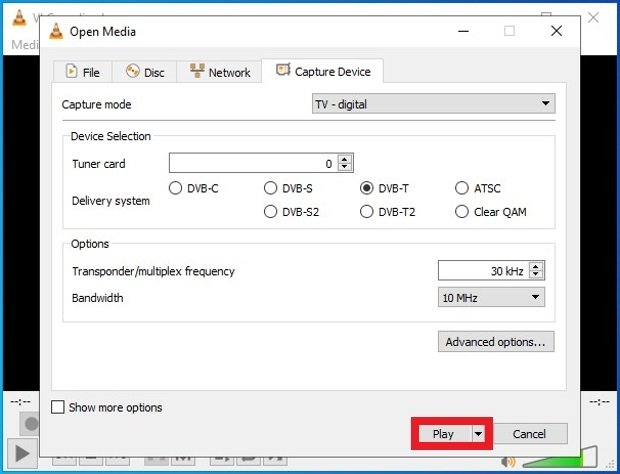 Кнопка, чтобы начать запись ТВ сигнала
Кнопка, чтобы начать запись ТВ сигнала