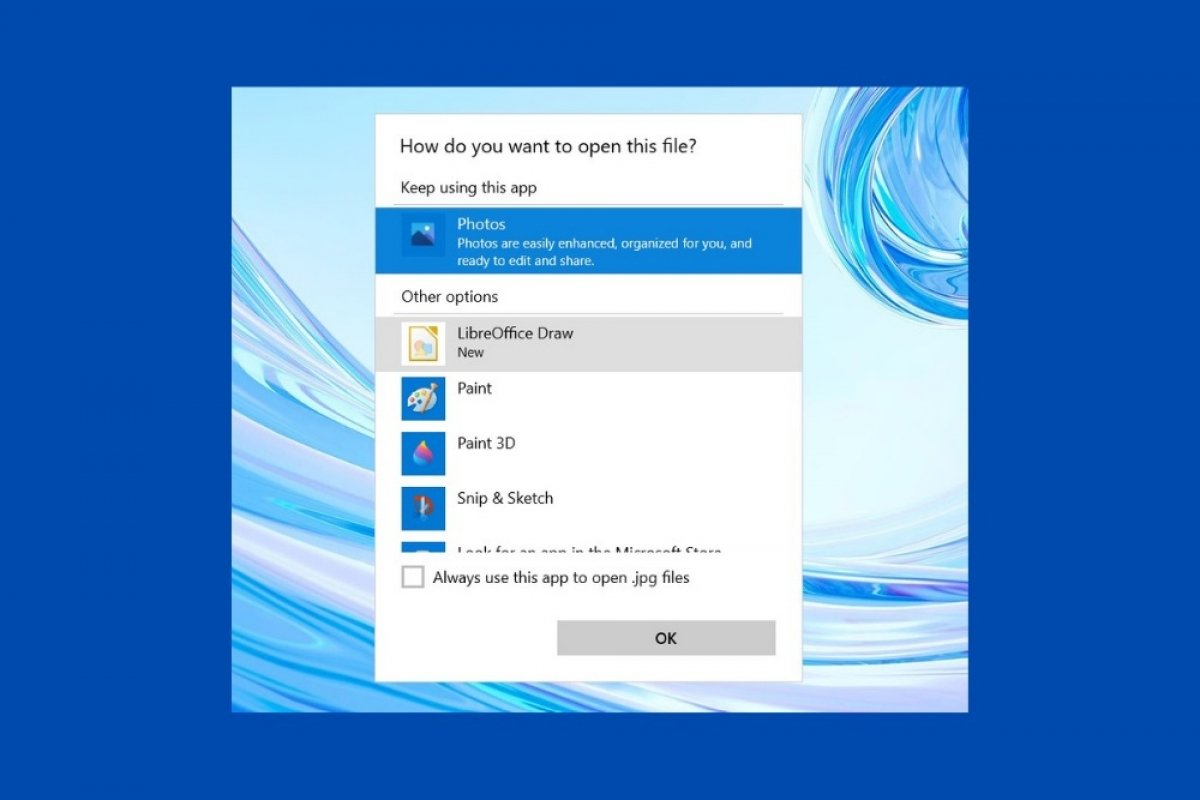Изменение программ по умолчанию в Windows улучшит работу при желании использования сторонних приложений для выполнения некоторых задач. Например, вы можете захотеть использовать альтернативный медиаплеер или почтовый менеджер, а не тот, который встроен в систему. В любом случае вы можете изменить эти значения следующим образом. Войдите в настройки через меню Пуск, щелкнув по значку шестеренки.
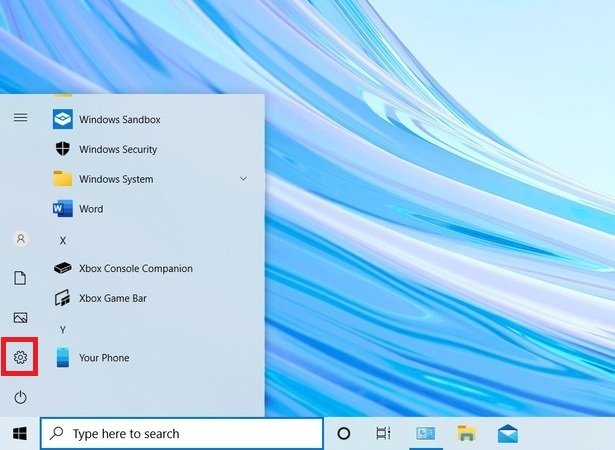 Открыть настройки Windows
Открыть настройки Windows
Далее, откройте раздел Apps.
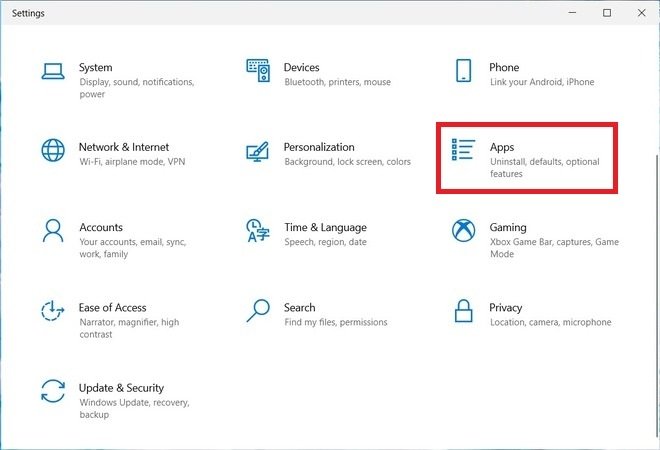 Открыть настройки приложений
Открыть настройки приложений
Выберите Default apps. Этот параметр расположен в левом краю окна.
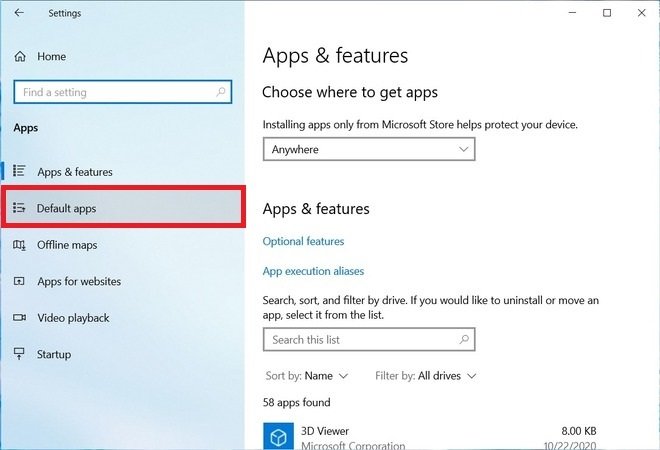 Выбрать приложения по умолчанию
Выбрать приложения по умолчанию
Щелкните по приложению, которое вы хотите изменить. Например, мы нажали на Mail, чтобы изменить почтовый менеджер по умолчанию. В списке совместимых приложений выберите желаемое.
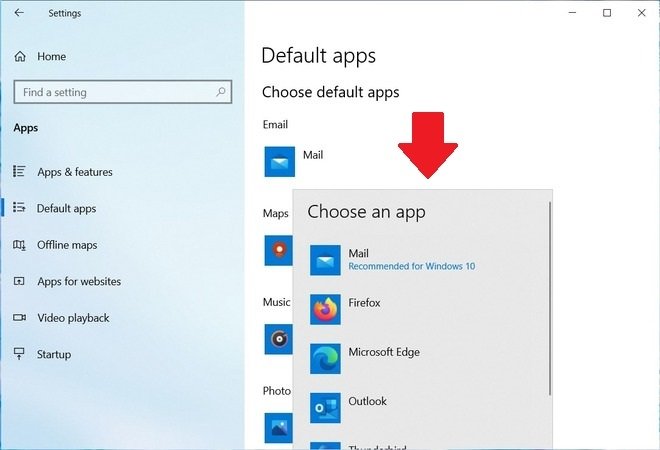 Выбрать приложение электронной почты по умолчанию
Выбрать приложение электронной почты по умолчанию
Вы можете сделать то же самое с картографическим приложением, музыкальным проигрывателем или видеоплеером, средством просмотра изображений и браузером.
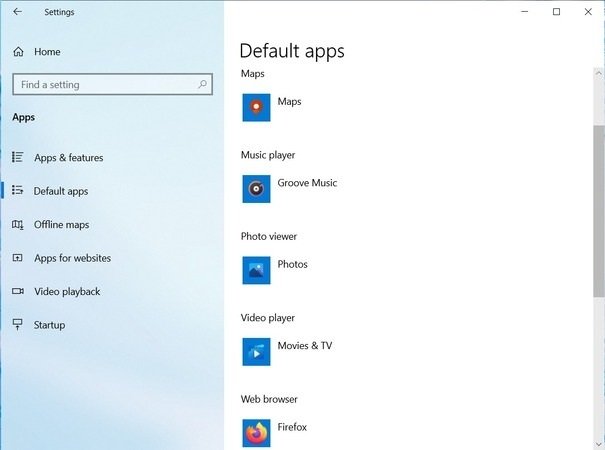 Другие приложения, которые можно изменить
Другие приложения, которые можно изменить
Чтобы восстановить исходные настройки, используйте кнопку Reset под параметром Reset to the Microsoft recommended defaults.
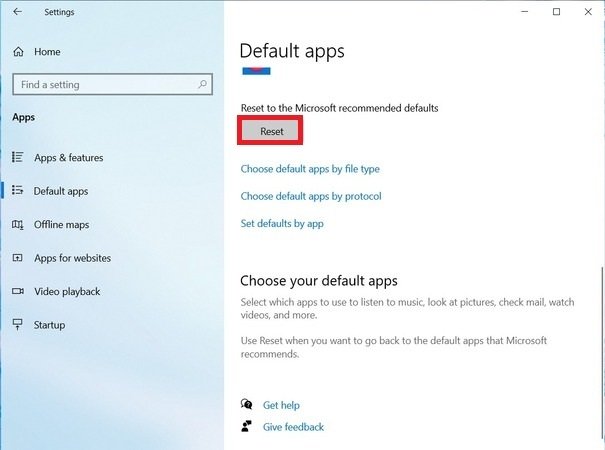 Сбросить настройки по умолчанию
Сбросить настройки по умолчанию
После выполнения этих шагов ваше любимое приложение станет приложением по умолчанию для каждой конкретной задачи. Для этого при открытии музыкального файла, ссылки электронной почты или изображения, по умолчанию Windows будет использовать выбранное вами приложение.
Кроме того, вы можете выбрать, с каким приложением следует открывать каждый тип файла. Этот вариант поможет вам более точно определить приложение по умолчанию. Поэтому наводите курсор мыши на файл, щелкните правой кнопкой мыши и откройте меню Open with. Далее, выберите Choose another app.
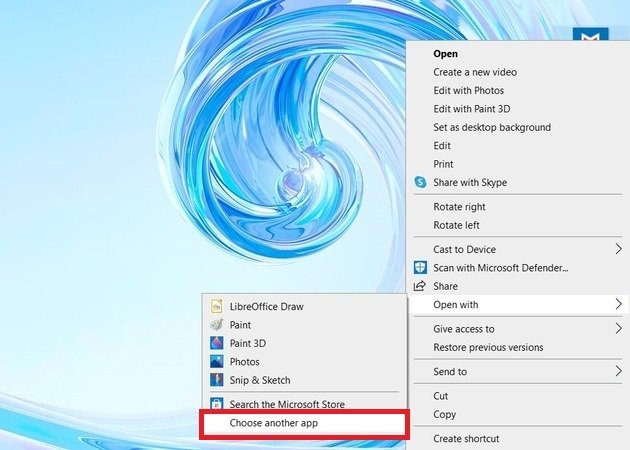 Выбрать приложение при открытии файла
Выбрать приложение при открытии файла
Используя появившийся список совместимых программ, выберите ту, которая лучше всего соответствует вашим потребностям. Если вы хотите, чтобы файл всегда открывался с выбранной программой, ставьте галочку на Always use this app to open .* files.
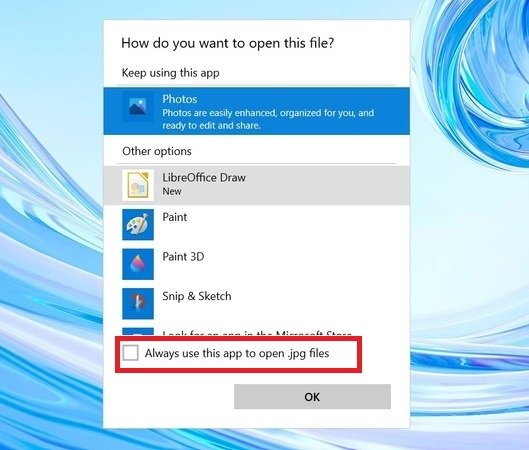 Всегда открывать с приложением
Всегда открывать с приложением
С этого момента выбранная программа всегда будет использоваться как приложение по умолчанию.