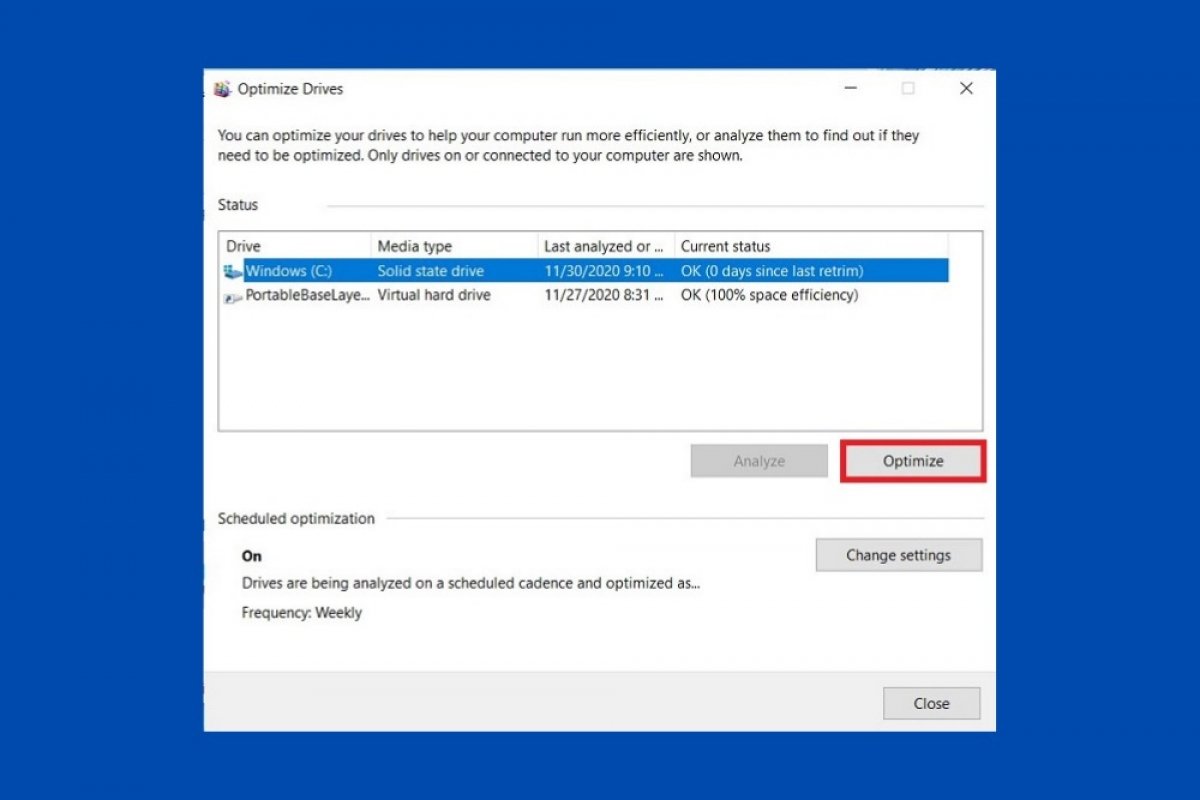Дефрагментация позволяет вам сортировать содержимое жесткого диска, занимая места, которые остались пустыми при удалении файлов. Это реструктурирует диск, обеспечивая более высокую скорость чтения. Чтобы запустить инструмент дефрагментации в Windows 10, сделайте следующее.
Сначала откройте This PC, чтобы увидеть полный список дисков и разделов, доступных на вашем компьютере.
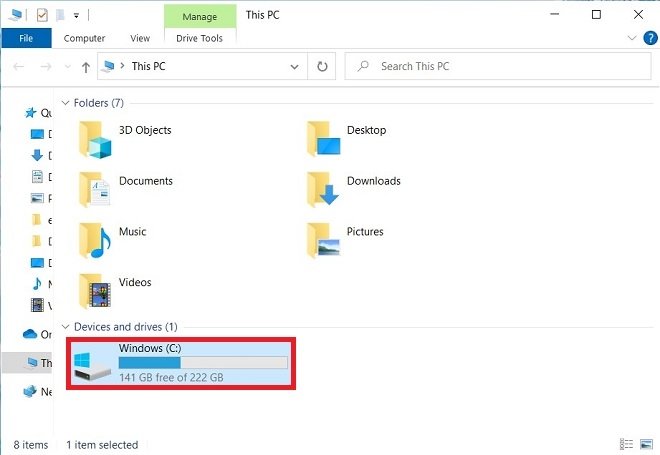 Список дисков и разделов
Список дисков и разделов
Далее, откройте свойства выбранного диска, щелкнув правой кнопкой мыши.
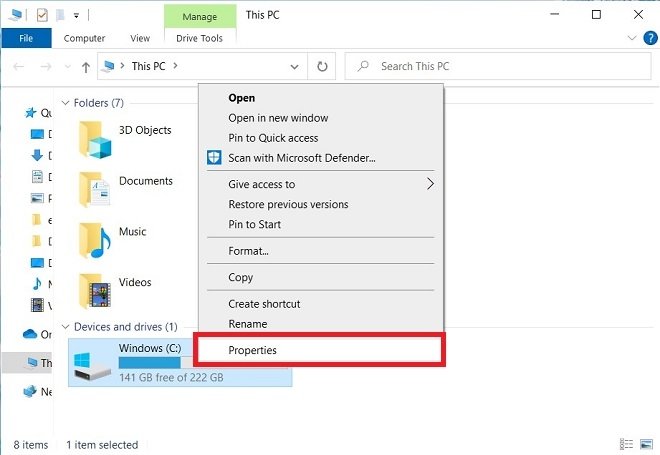 Свойства диска
Свойства диска
Во всплывающем окне, выберите вкладку Tools.
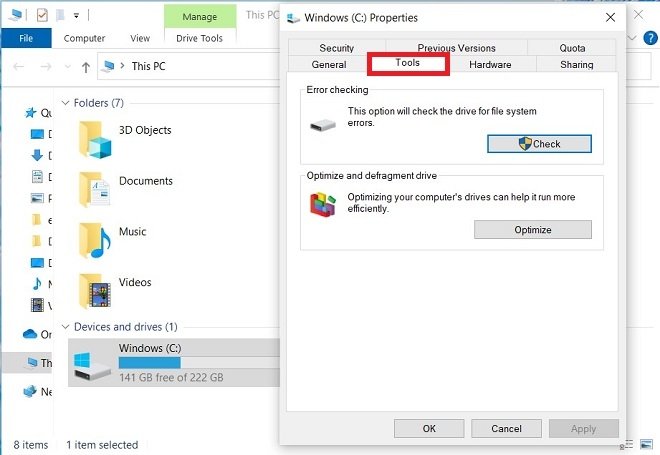 Вкладка инструментов
Вкладка инструментов
Затем откройте инструмент оптимизации диска, щелкнув Optimize. Вы найдете эту кнопку в Optimize and defragment drive.
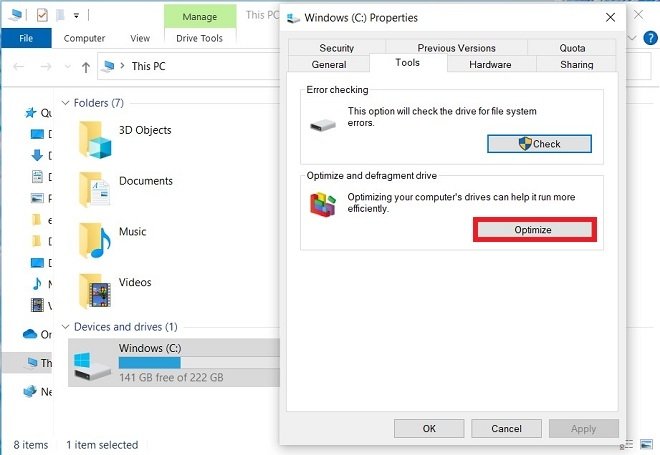 Инструмент оптимизации диска
Инструмент оптимизации диска
После запуска утилиты оптимизации выберите диск из списка, чтобы начать дефрагментацию или оптимизацию. Используйте кнопку Optimize, чтобы запустить процесс.
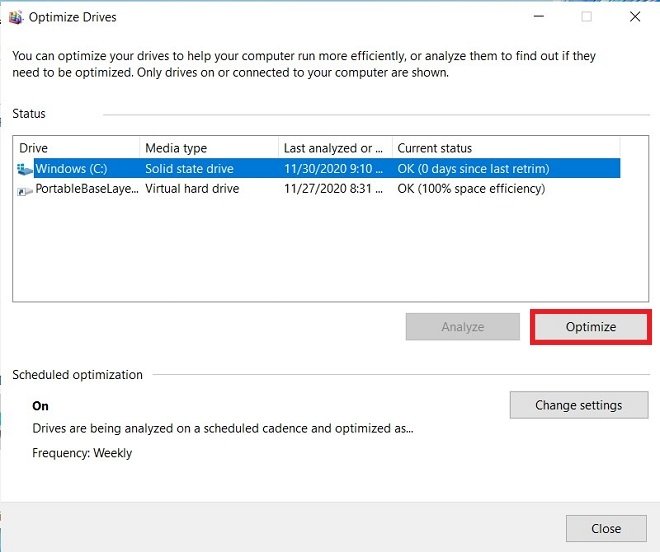 Запустить оптимизацию диска
Запустить оптимизацию диска
В зависимости от типа диска, процесс может длиться довольно долгое время или наоборот. Как правило, на винчестерах, обычно известных как HDD, оптимизация и дефрагментация выполняются медленно. С другой стороны, твёрдотельные диски, также называемые SSD, оптимизируются быстро.
Мы рекомендуем вам выполнять этот процесс регулярно, чтобы улучшить скорость работы вашего компьютера. Вы также можете автоматизировать его, через кнопку Change settings, расположенную в Scheduled optimization.
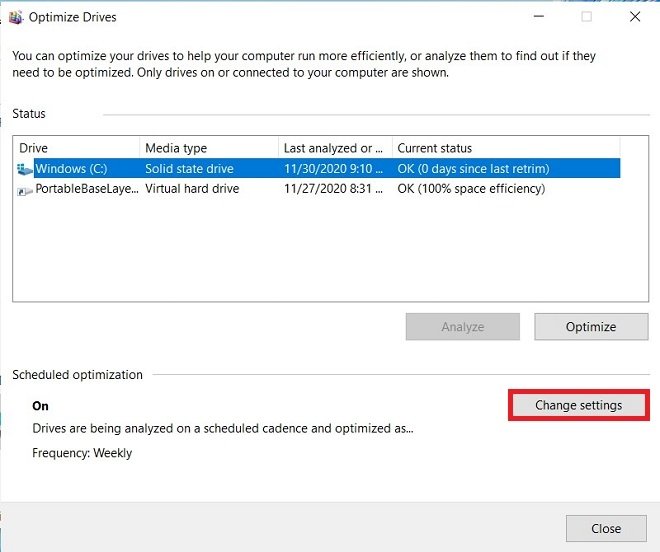 Запланировать оптимизацию диска
Запланировать оптимизацию диска
Теперь укажите частоту автоматической оптимизации, выбрав один из вариантов, которые вы найдете в раскрывающемся меню.
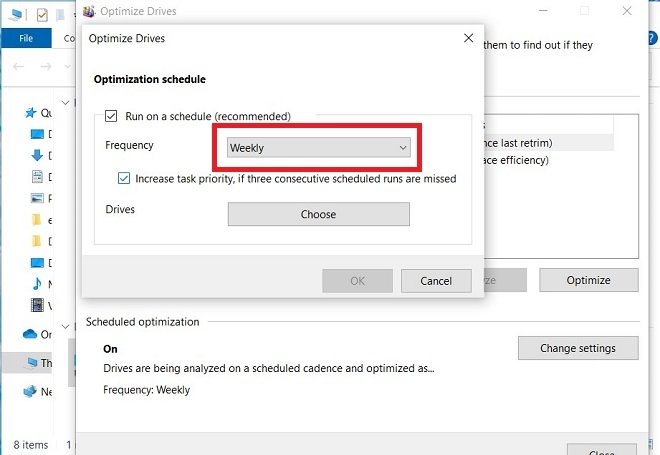 Изменить частоту оптимизации
Изменить частоту оптимизации
Вы можете попросить Windows 10 оптимизировать ваш жесткий диск ежедневно, еженедельно или ежемесячно. Оптимизация жесткого диска никоим образом не улучшает скорость обработки. Скорее, он позволяет системе более эффективно получать доступ к данным и улучшает общую производительность компьютера.