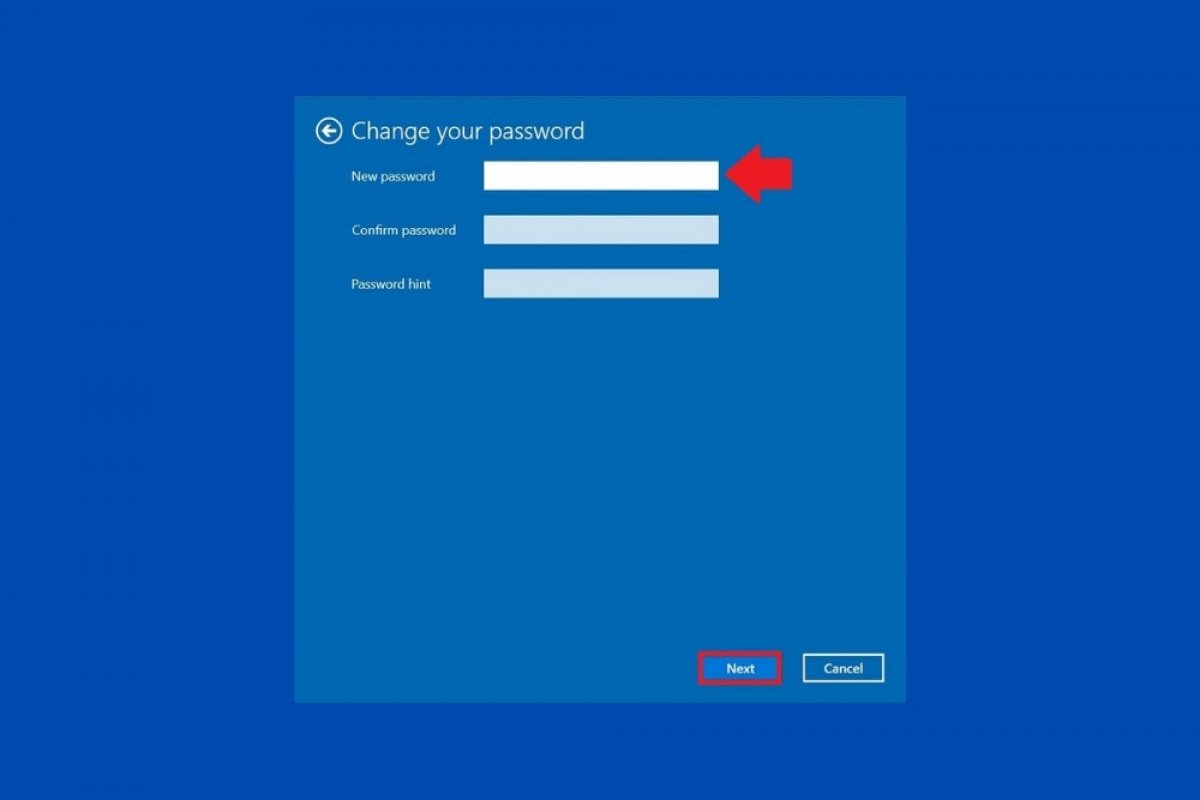Как правило, у каждого пользователя Windows есть свой пароль. Однако в некоторых конкретных случаях может оказаться целесообразным отказаться от этого способа идентификации пользователя, чтобы ускорить запуск компьютера. Самый простой способ добиться этого - тот, который мы объясним ниже.
В первую очередь, с помощью ярлыка, находящийся в меню Пуск откройте системные настройки.
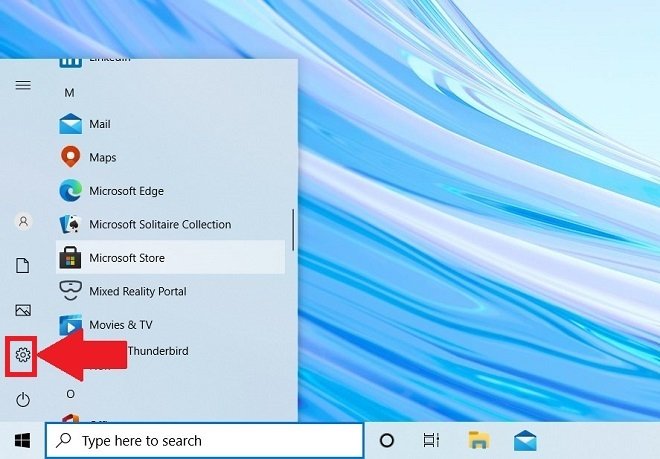 Доступ к системным настройкам
Доступ к системным настройкам
Потом, выберите Accounts, чтобы открыть настройки учетной записи.
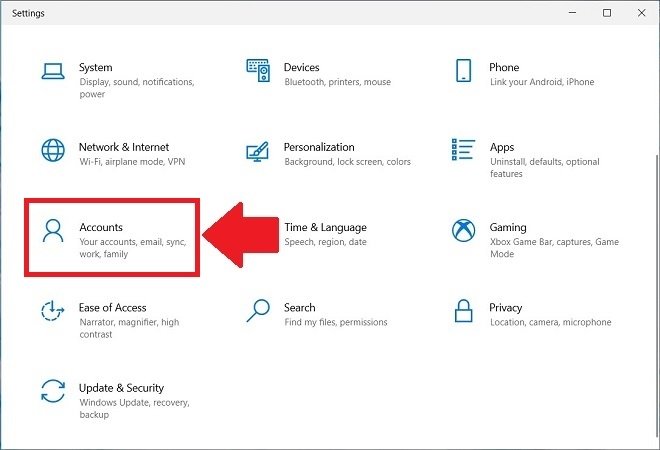 Настройка учетных записей
Настройка учетных записей
Теперь откройте раздел Sign-in options и нажмите Password. Отобразится кнопка Change. Используйте ее, чтобы изменить пароль.
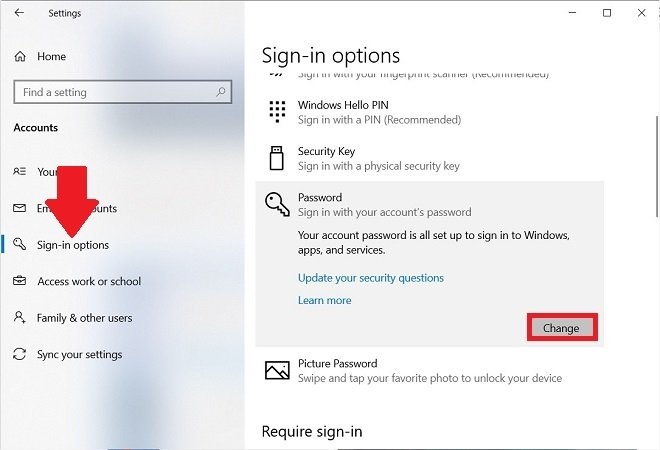 Настройки входа в систему
Настройки входа в систему
В появившемся окне введите свой текущий пароль. Чтобы продолжить, нажмите Next.
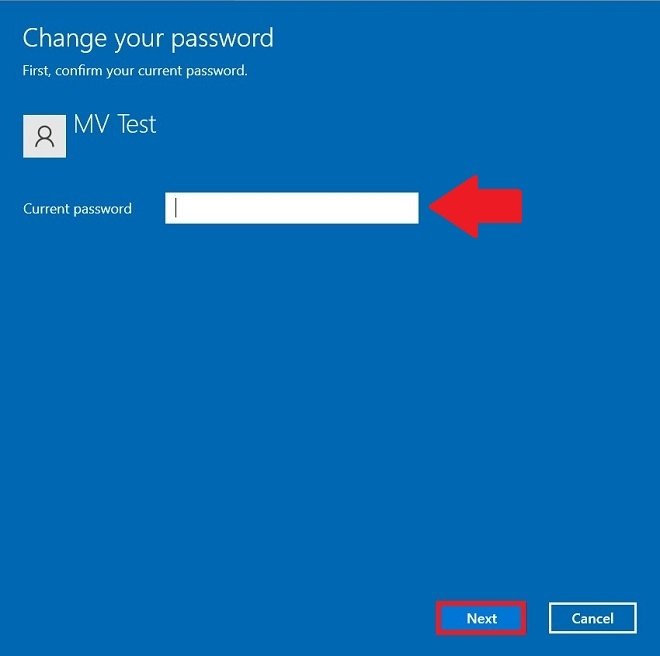 Ввод текущего пароля
Ввод текущего пароля
Теперь пришло время удалить ваш пароль. Windows попросит вас ввести новый пароль. Оставьте все текстовые поля пустыми и нажмите Next.
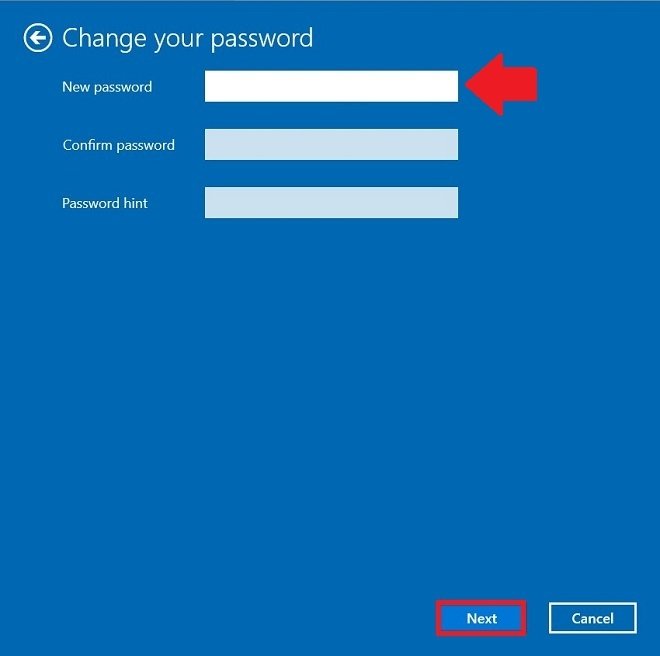 Новый пароль отсутствует
Новый пароль отсутствует
Подтвердите изменения и закройте помощник, нажав кнопку Finish.
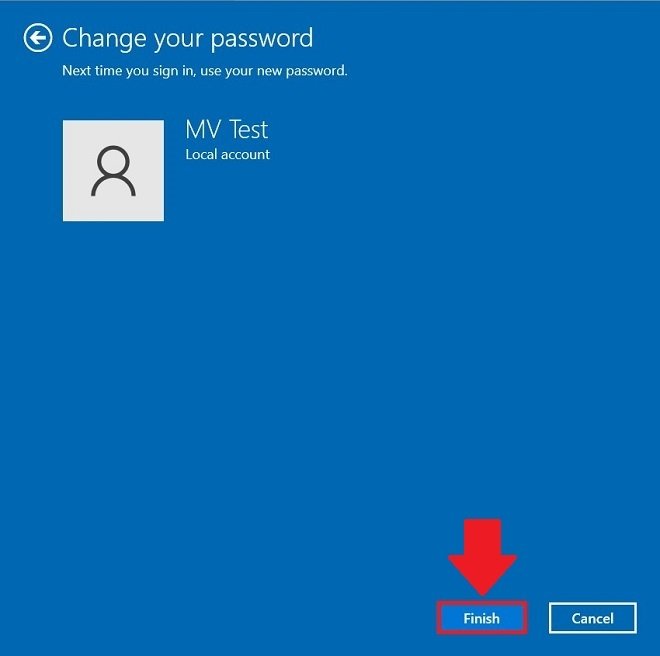 Подтвердить новый пароль
Подтвердить новый пароль
С этого момента ваше имя пользователя больше не будет защищено паролем. Если на компьютере нет других пользователей, Windows автоматически войдет в систему. Это радикальное решение, поэтому мы рекомендуем применять его только в том случае, если вы уверены, что никто не может получить доступ к вашему компьютеру.
Однако, если вам нужно промежуточное решение, вы можете попросить Windows не запрашивать пароль пользователя при активации после его отключения. Для этого снова войдите в настройки и в том же разделе нажмите Sign-in options прокрутите список параметров, пока не найдете пункт Require sign-in. Установите Never в раскрывающемся списке.
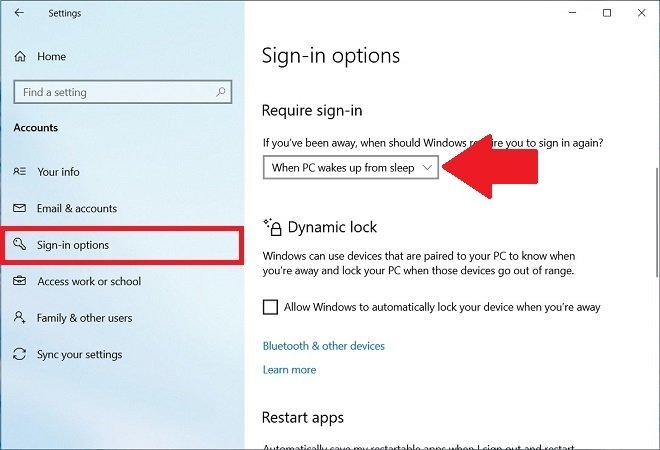 Отключить пароль после отмены
Отключить пароль после отмены
Таким образом, вы можете сохранить пароль своей учетной записи, и в то же время Windows не запрашивает его. Не забудьте оставлять компьютер в спящем режиме, а не выключать его.