ZIP-файлы очень полезны при отправке файлов и одновременном уменьшении их размера. Они даже предлагают возможность установки пароля, чтобы предотвратить доступ неавторизованных пользователей к вашему контенту. Что же делать, если вы получили один из этих защищенных файлов? Если вы задали себе этот вопрос, то то, что мы вам здесь расскажем, вас очень заинтересует.
В следующих разделах мы объясним все имеющиеся в вашем распоряжении методы открытия ZIP-файла, защищенного паролем, на вашем компьютере. Кроме того, покажем различные способы распаковки содержимого либо с помощью внутреннего проводника Windows 11, либо с помощью сторонних инструментов. Если вы получили или скачали ZIP-архив с паролем, читайте далее это руководство.
Как открыть ZIP-файл, защищенный паролем, на вашем компьютере
Начнем с открытия ZIP-файлов, защищенных паролем. Вы должны знать, что файловый менеджер Windows 11 полностью совместим с файлами этого типа. Это означает, что хотя и возможно использовать решение вне системы, для открытия ZIP-файла не нужно ничего устанавливать.
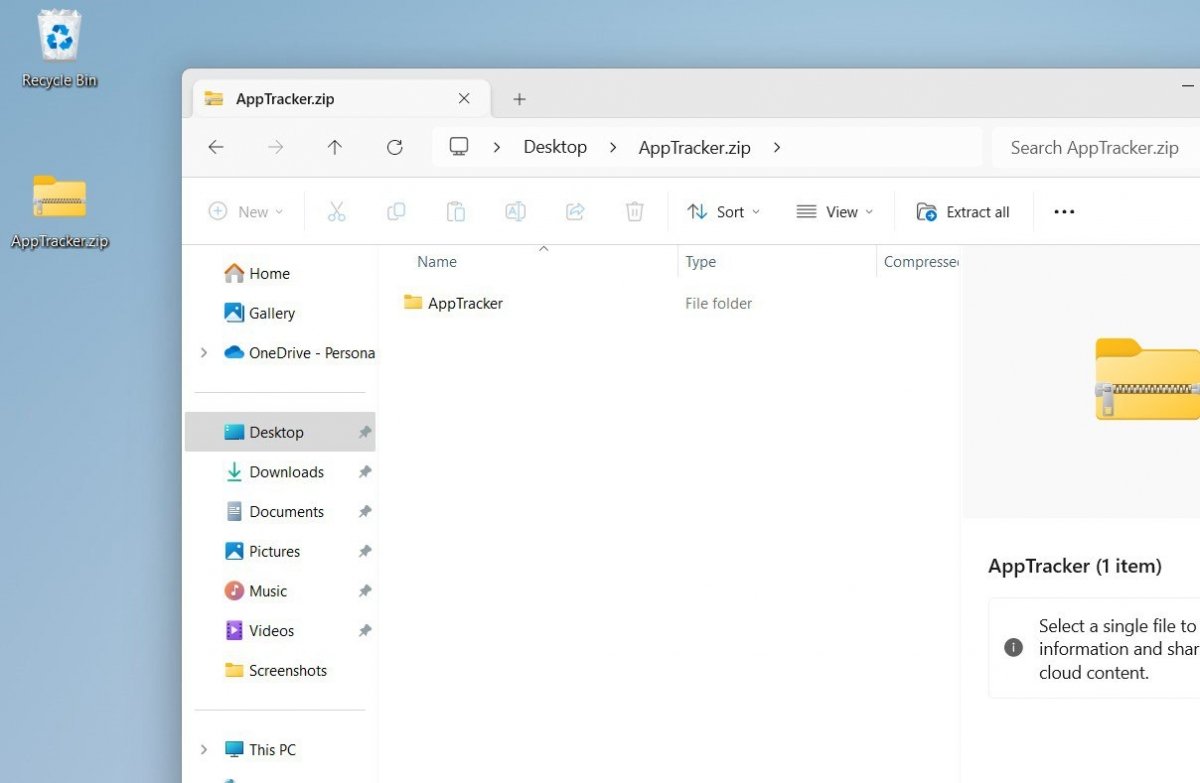 Для открытия и просмотра содержимого ZIP-файла не требуется вводить пароль
Для открытия и просмотра содержимого ZIP-файла не требуется вводить пароль
Фактически, даже если ZIP-архив защищен паролем, вам не понадобится пароль для просмотра его содержимого. Вот как вы можете это сделать:
- Перемещайтесь с помощью проводника, пока не найдете ZIP-файл.
- Дважды щелкните по нему мышью или на тачпаде.
- В открывшемся окне просмотрите содержимое и перемещайтесь между различными папками, которые оно включает.
Как разархивировать ZIP с паролем в Windows 11
Открыть ZIP-архив, имеющий пароль, — дело пары кликов. Но что произойдет, если вам нужно извлечь его содержимое? В этом случае Windows попросит вас ввести пароль.
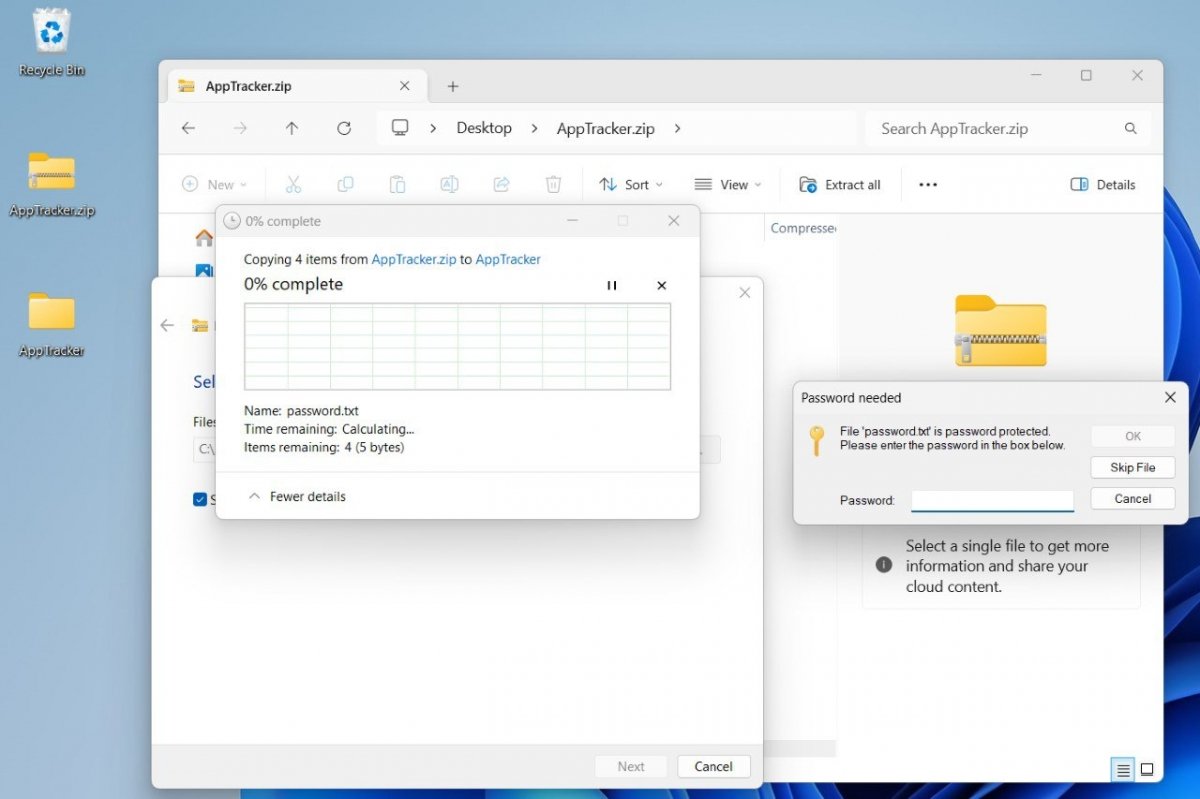 Проводник поддерживает ZIP-файлы, защищенные паролем
Проводник поддерживает ZIP-файлы, защищенные паролем
Чтобы разархивировать ZIP-файл с паролем, выполните следующие действия:
- Откройте заархивированную папку.
- Нажмите «Извлечь все».
- Выберите расположение извлеченных файлов.
- В окне «Требуется пароль» введите пароль для распаковки элементов.
Если у вас нет пароля, браузер не позволит вам сохранить файлы, включенные в ZIP-архив, в памяти вашего компьютера. Это правило применимо во всех случаях: когда вы хотите извлечь весь контент, когда вы просто хотите распаковать файл или даже если вы хотите открыть его напрямую.
Как извлечь ZIP-архив с паролем с помощью WinZip
WinZip — известный инструмент сжатия и распаковки. С его помощью вы не только сможете открывать и извлекать ZIP-файлы, но также сможете создавать их и добавлять к ним пароль.
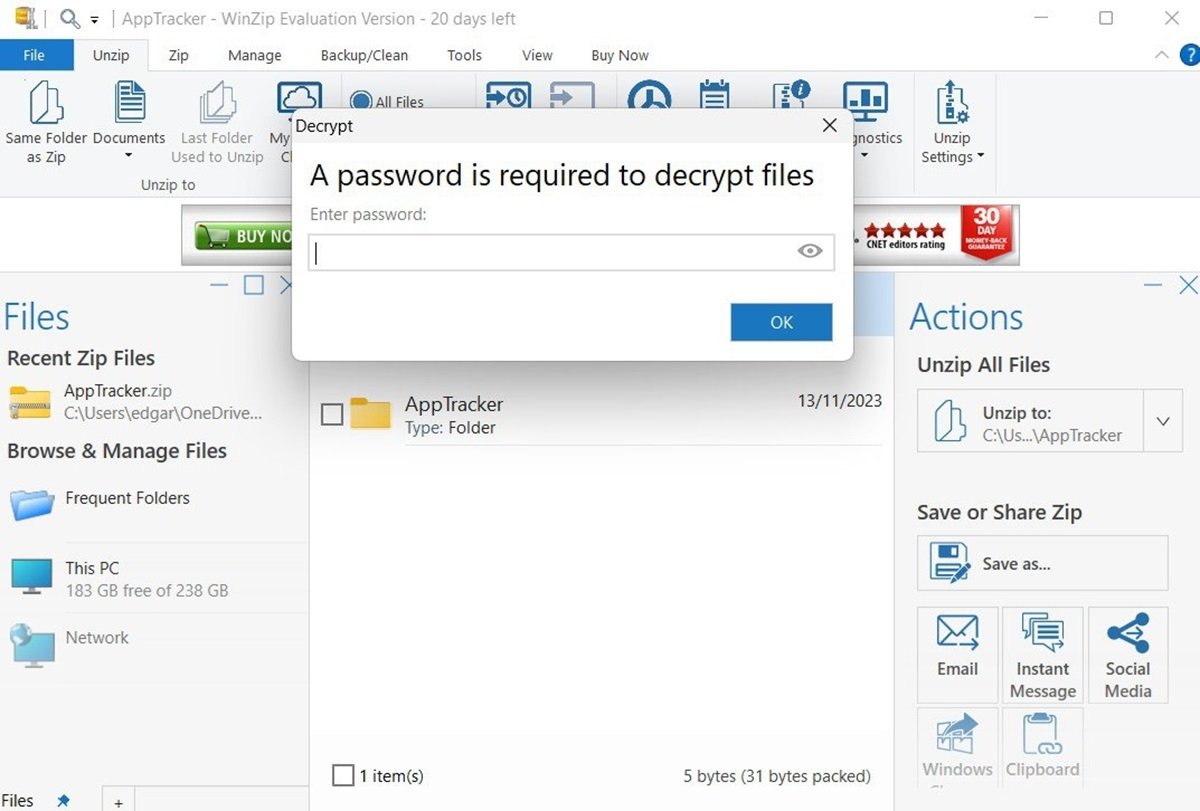 Вот как WinZIP управляет файлами, защищенными паролем
Вот как WinZIP управляет файлами, защищенными паролем
В приложении есть проводник, с помощью которого можно находить и открывать ZIP-файлы. Вы также можете запустить распаковку из проводника Windows благодаря интеграции WinZip в контекстное меню. После того, как вы открыли защищенный паролем файл, выполните следующие действия:
- Выберите элементы, которые хотите разархивировать.
- Нажмите «Разархивировать в».
- Выберите местоположение.
- В окне «Расшифровать» введите пароль.
Как разархивировать ZIP-архив с паролем с помощью WinRAR
С WinRAR дела обстоят очень похоже. Приложение позволяет использовать встроенный файловый менеджер для поиска ZIP-файлов или запуска распаковки из проводника Windows.
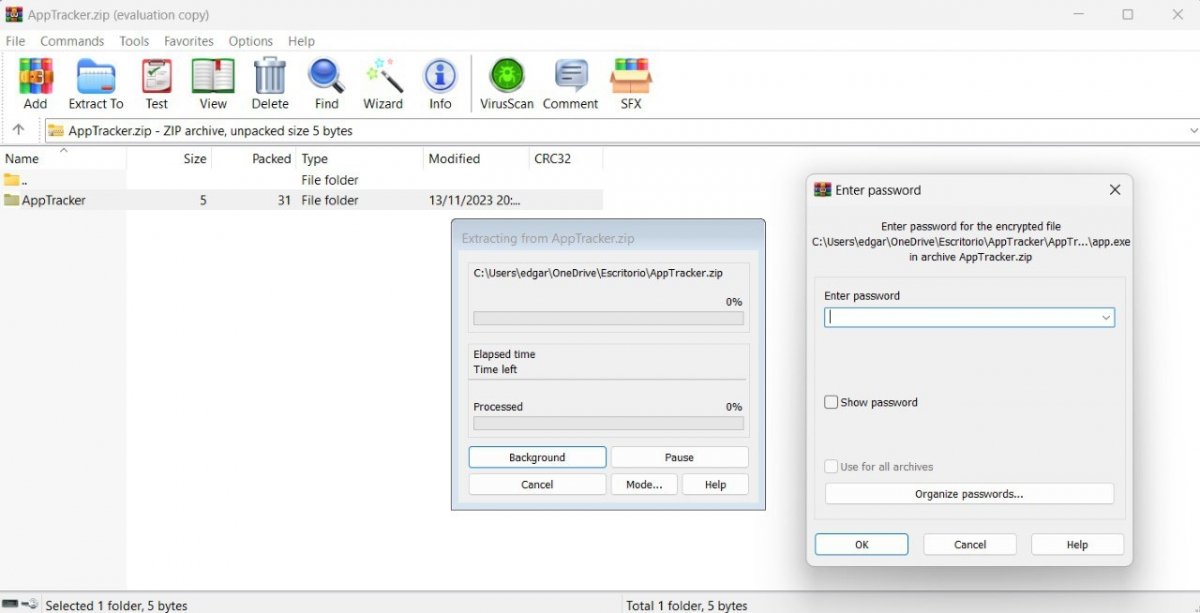 WinRAR обрабатывает архив с паролем
WinRAR обрабатывает архив с паролем
Дело в том, что как только вы нашли и открыли ZIP-файл, просто выполните следующие действия:
- Выберите один или несколько элементов.
- Нажмите «Извлечь в», чтобы выбрать место назначения.
- В диалоговом окне «Введите пароль» введите ключ, чтобы расшифровать файл и сохранить его содержимое в памяти вашего ПК.
Как открыть ZIP-архив с паролем с помощью 7zip
7zip на сегодняшний день является одним из лучших инструментов для распаковки архивов для Windows, которые вы можете установить. В нем простой интерфейс, очень похожий на остальные варианты, рассмотренные в этом руководстве. Кроме того, он совершенно бесплатен и совместим с бесчисленным количеством форматов. Короче говоря: вам нравится.
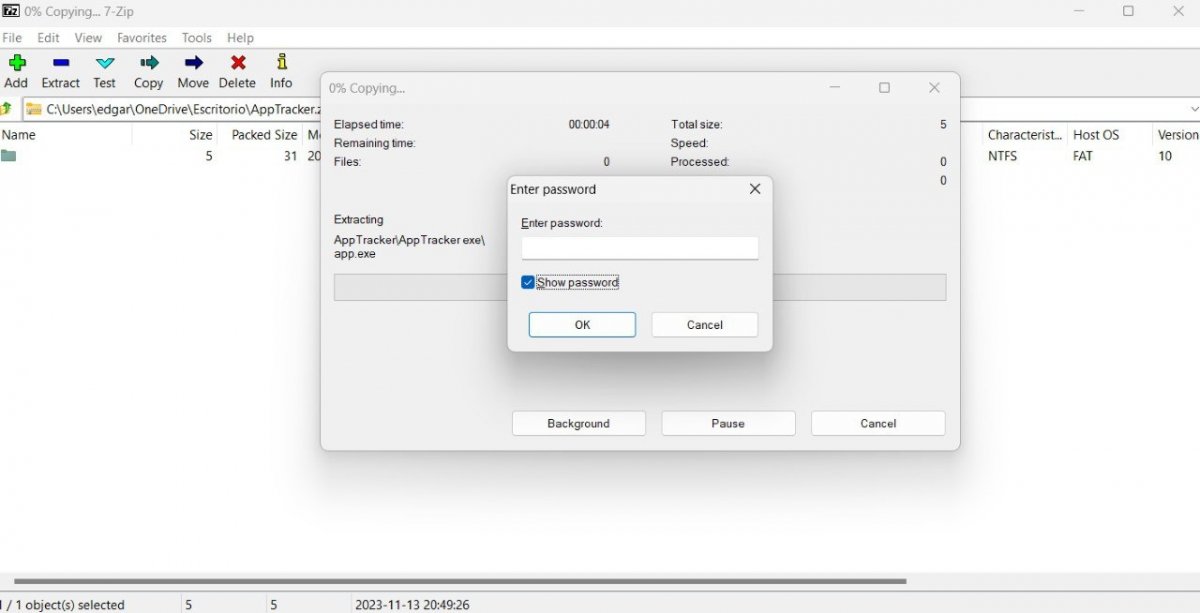 7-ZIP — отличный, совершенно бесплатный файловый менеджер ZIP
7-ZIP — отличный, совершенно бесплатный файловый менеджер ZIP
Оставляя в стороне преимущества 7zip, процесс распаковки ZIP-файла с паролем похож на остальные приложения:
- Используя встроенный проводник, найдите нужный ZIP.
- Дважды щелкните по нему.
- Выполните команду «Извлечь» на верхней панели параметров.
- После выбора каталога назначения введите пароль.
Как открыть ZIP-файлы с паролем, загруженным с Malavida
Иногда некоторые ZIP-файлы, загружаемые с Malavida, защищены паролем. Внутри обычно находится файл установки соответствующего приложения на компьютер или мобильный телефон. Что делать в этом случае?
Просто используйте архиваторы, предложенные в этом руководстве. Используете ли вы файловый менеджер, WinZip, WinRAR или 7zip, сжатая папка с паролем, скачанная с Malavida, открывается вот так:
- Найдите ZIP-файл.
- Нажмите на него, чтобы открыть его с помощью вашего любимого инструмента.
- Когда будет предложено ввести пароль, введите его.
- Установите приложение с разархивированным исполняемым файлом.
Но где найти пароль? Об этом я рассказываю в последнем разделе данной публикации.
Как узнать пароль от ZIP скачанного с Malavida
ZIP-файлы, которые вы загружаете с Malavida, обычно не защищены паролем. Это позволит вам без проблем распаковать их на своем ПК. Однако иногда внутри полученной папки вы найдете второй ZIP-файл, для которого требуется ключ расшифровки.
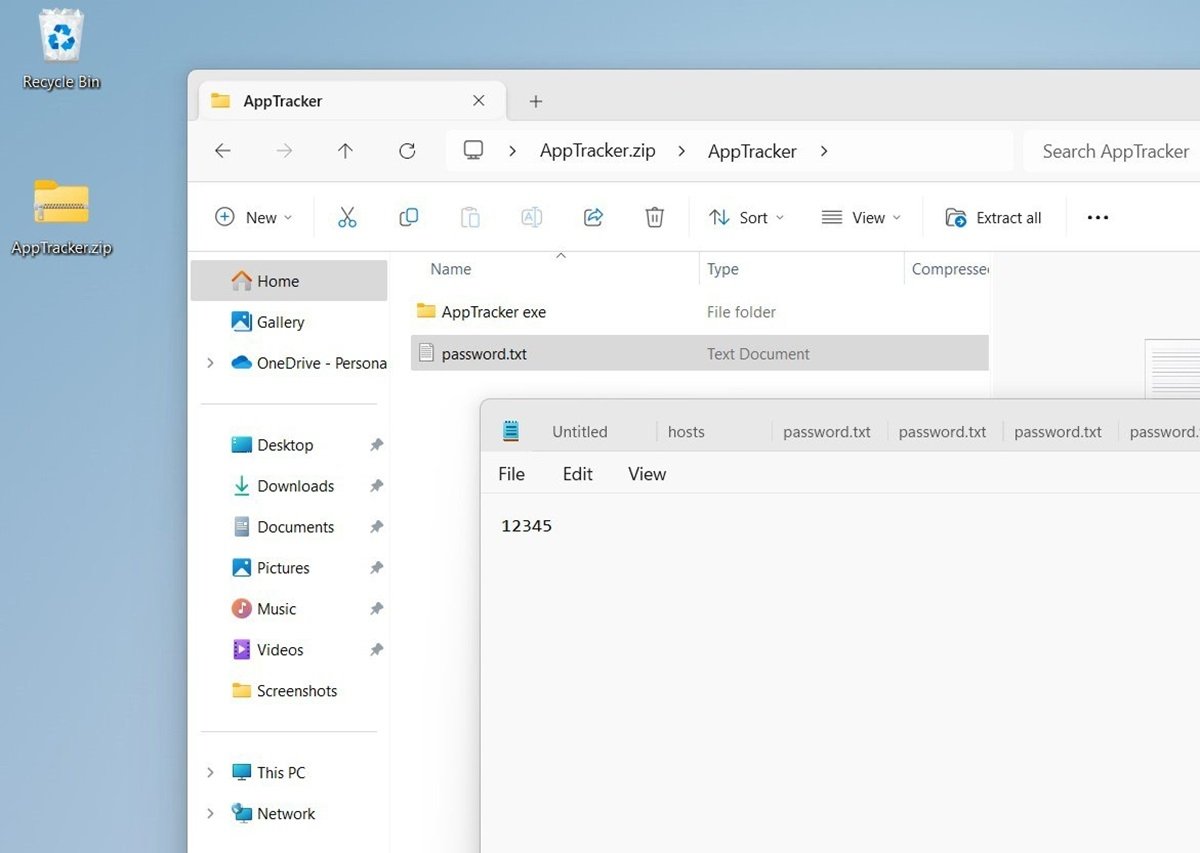 Пароль ZIP-файла, загруженного с Malavida, находится внутри основного ZIP-файла
Пароль ZIP-файла, загруженного с Malavida, находится внутри основного ZIP-файла
В данном случае ищите текстовый файл в формате TXT, содержащий пароль. Вы можете открыть его с помощью совместимого приложения, например Блокнота. Вам просто нужно скопировать ключ и вставить его во время процесса распаковки.
Вам не нужно беспокоиться о защите текстового файла. ZIP-архив, содержащий оба элемента, то есть TXT и ZIP-файл, в котором находится программа, не требует пароля.



