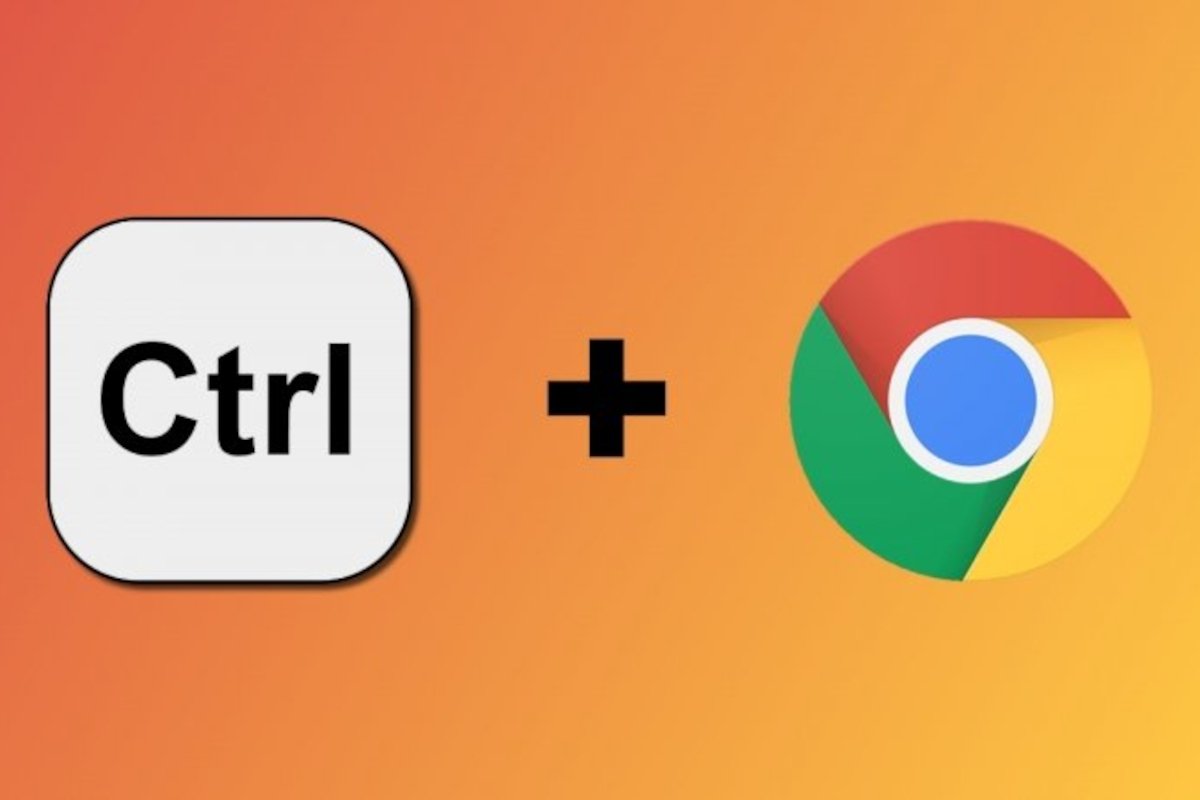Сочетания клавиш всегда очень удобны при работе на компьютере. Просто выучив несколько комбинаций клавиш, мы автоматически повысим нашу продуктивность. Конечно, не все сочетания клавиш имеют одинаковую утилиту, поэтому важно отдавать предпочтение тем, которые могут принести нам наибольшую пользу. В Google Chrome есть множество сочетаний клавиш, мы расскажем вам некоторые из самых полезных.
Основные ярлыки
Среди самых полезных в мире горячих клавиш, в первую очередь, можно выделить такие, как копирование, вырезание и вставка. Они используются в Google Chrome, а также практически в любой достойной программе:
- Копировать: Ctrl + C
- Вырезать: Ctrl + X
- Вставить: Ctrl + V
- Вставить без форматирования: Ctrl + Shift + V
Когда вы пишете текст, также очень полезно знать, какие сочетания клавиш можно писать жирным, курсивом и подчеркнутым шрифтом. Эти ярлыки не типичны для Google Chrome, но большая часть текстовых веб-редакторов, например почтовые менеджеры, их используют:
- Жирный: Ctrl + B
- Курсив: Ctrl + K
- Подчеркивание: Ctrl + U
И, конечно же, есть также ярлыки отмены и повтора, общие для многих программ:
- Отменить: Ctrl + Z
- Повторить: Ctrl + Y
Еще один важный ярлык - поиск по странице. Если вы работаете с 200-страничным PDF-документом, вы действительно оцените точную точку зрения, где идет речь ... о «ключевом слове». В конечном итоге вы будете часто злоупотреблять этой комбинацией клавиш, это сэкономит вам много времени на поиск:
- Поиск: Ctrl + F
- Следующий результат: Ctrl + G
- Предыдущий результат: Ctrl + Shift + G
Иногда страница может иметь неподходящий размер, выглядеть очень маленькой или занимать больше ширины экрана. В этих случаях вам придется применить более или менее масштабирование:
- Больше увеличения: Ctrl и +
- Меньше масштабирования: Ctrl и -
- Увеличение плюс / минус: Ctrl + вращать колесико мыши
Вероятно, много раз с вами случалось, что вы закрывали документ, который только что загрузили, и вам трудно снова получить доступ к его папке или меню загрузки Google Chrome. Также есть комбинация клавиш:
- Загрузки: Ctrl + J
Также не очень удобно обращаться к истории, если вы не знаете ярлык:
- История: Ctrl + H
Если вы находитесь в форме, вы печатаете только с клавиатуры, поэтому гораздо удобнее менять поля с помощью клавиатуры, чем щелкать мышью по всем из них. Вам следует знать три ярлыка:
- Перейти к следующему элементу: Tab
- Перейти к предыдущему элементу: Shift + Tab
- Установите флажок: Espace
Еще одно очень полезное сочетание клавиш - перезагрузка страницы. Кстати, вы не будете первым, кто перезаряжается по 50 раз в минуту, чтобы узнать результат матча или оценку за экзамен ...
- Перезагрузить страницу: F5
- Перезагрузить страницу без использования кеша: Shift + F5
Другие ярлыки Google Chrome
Выше мы поместили основные ярлыки, которые мы 100% рекомендуем вам изучить, так как они будут очень полезны. Однако есть еще много сочетаний клавиш, которые могут вам помочь, особенно если вы человек, который очень любит использовать клавиатуру для всего. Мы перечисляем более пятидесяти, сгруппировав их по назначению.
Сочетания клавиш для управления окнами и вкладками
Для управления окнами и вкладками в Google Chrome есть большое количество различных ярлыков:
- Новое окно: Ctrl + N
- Новое окно в режиме инкогнито: Ctrl + Shift + N
- Закройте окно со всеми его вкладками: Alt + F4
- Новая вкладка: Ctrl + T
- Следующая вкладка: Ctrl + Tab
- Предыдущая вкладка: Ctrl + Shift + Tab
- Перейти на определенную вкладку: Ctrl + Number (от 1 до 8)
- Перейти на последнюю вкладку: Ctrl + 9
- Закрыть вкладку: Ctrl + F4
Ярлыки функций Google Chrome
Распечатайте, сохраните страницу, обратитесь за помощью... В Google Chrome есть несколько утилит, доступных с помощью небольшой комбинации клавиш:
- Открыть меню параметров: Alt + F
- Справка: F1
- Полноэкранный / нормальный режим экрана: F11
- Прокрутка вверх: стрелка вверх
- Прокрутка вниз: стрелка вниз
- В начало страницы: Главная
- Перейти в конец страницы: Конец
- Показать / скрыть закладки: Ctrl + Shift + B
- Открыть диспетчер закладок: Ctrl + Shift + O
- Страница закладки: Ctrl + D
- Откройте файл в браузере: Ctrl + O
- Сохранить страницу: Ctrl + G
- Распечатать страницу: Ctrl + P
- Остановить загрузку страницы: Esc
- Очистить данные просмотра: Ctrl + Shift + Del
- Проверьте страницу, см. Исходный код: F12
- Откройте процессы Google Chrome: Shift + Esc
- Войти или сменить пользователя: Ctrl + Shift + M
- Выберите URL / Вкладка / Закладки / Содержание: F6
- Выберите контент / закладки / вкладку / URL: Shift + F6
Ярлыки в адресной строке
В адресной строке также есть несколько ресурсов, которые помогут более гибко использовать браузер:
- Доступ к веб-сайту .com, не вводя больше его имени: Ctrl + Enter
- Доступ к веб-сайту .com на новой вкладке, не вводя ничего, кроме его имени: Alt + Enter
- Продолжайте писать, автоматически вводя слова, которые появляются по умолчанию во время письма: Стрелка вправо.
Сочетания клавиш мыши
Используя мышь или клавиатуру и мышь, есть несколько дополнительных функций, которые могут быть очень полезны:
- Преобразование вкладки в новое окно: щелкните и перетащите вниз
- Открыть ссылку в новой вкладке: центральный щелчок (нажмите колесико мыши)
- Открыть ссылку в активной новой вкладке: Ctrl + Shift + Click
- Добавить ссылку в закладки: перетащите ссылку на панель закладок
- Добавить ссылку на новую вкладку: перетащите ссылку на промежуточную вкладку или в конец вкладок.
- Ссылка для скачивания: Alt + Click