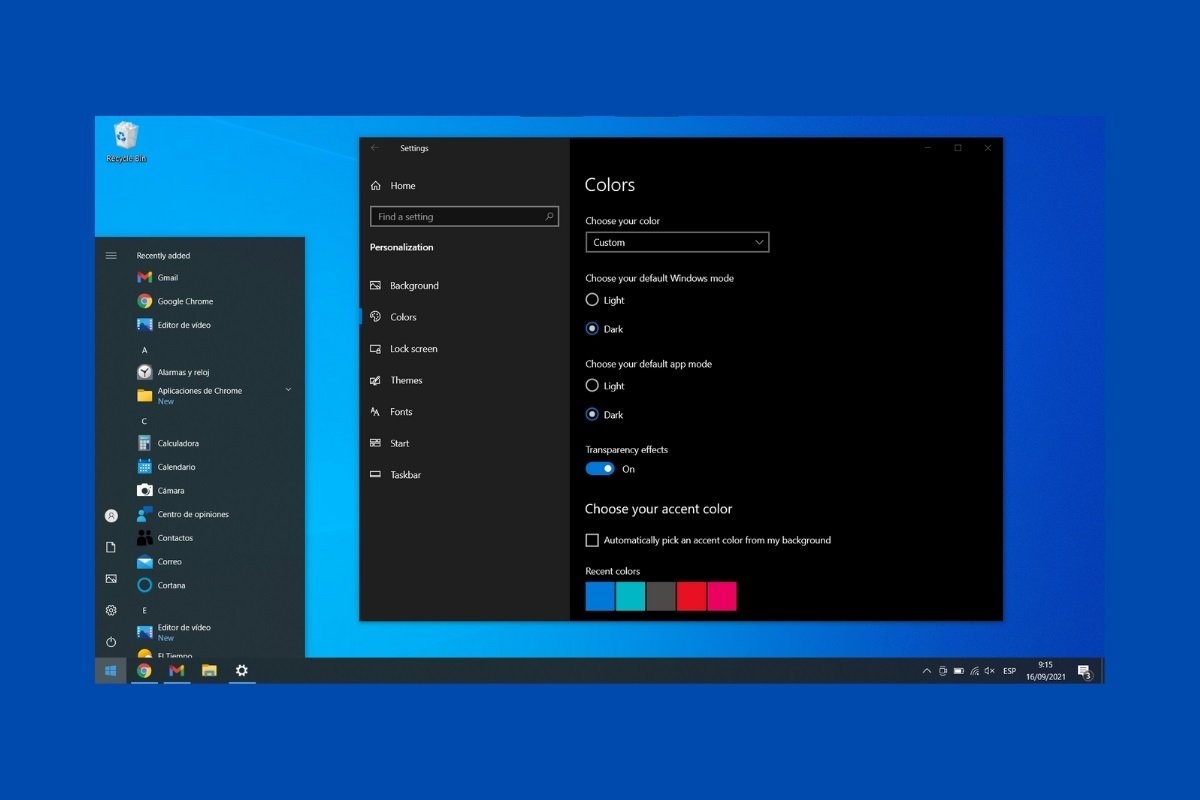Windows 10 включает собственный темный режим, который может быть полезен в некоторых случаях. Например, вы можете использовать компьютер в условиях низкой освещенности. Использование темных тонов интерфейса позволяет снизить нагрузку на глаза. С другой стороны, многим пользователям нравится активировать темный режим из чисто эстетических соображений. Независимо от вашего случая, здесь вы найдете шаги, которые необходимо предпринять, чтобы правильно реализовать темный режим в Windows 10.
Сначала зайдите в настройки системы. У вас есть ярлык в стартовом меню.
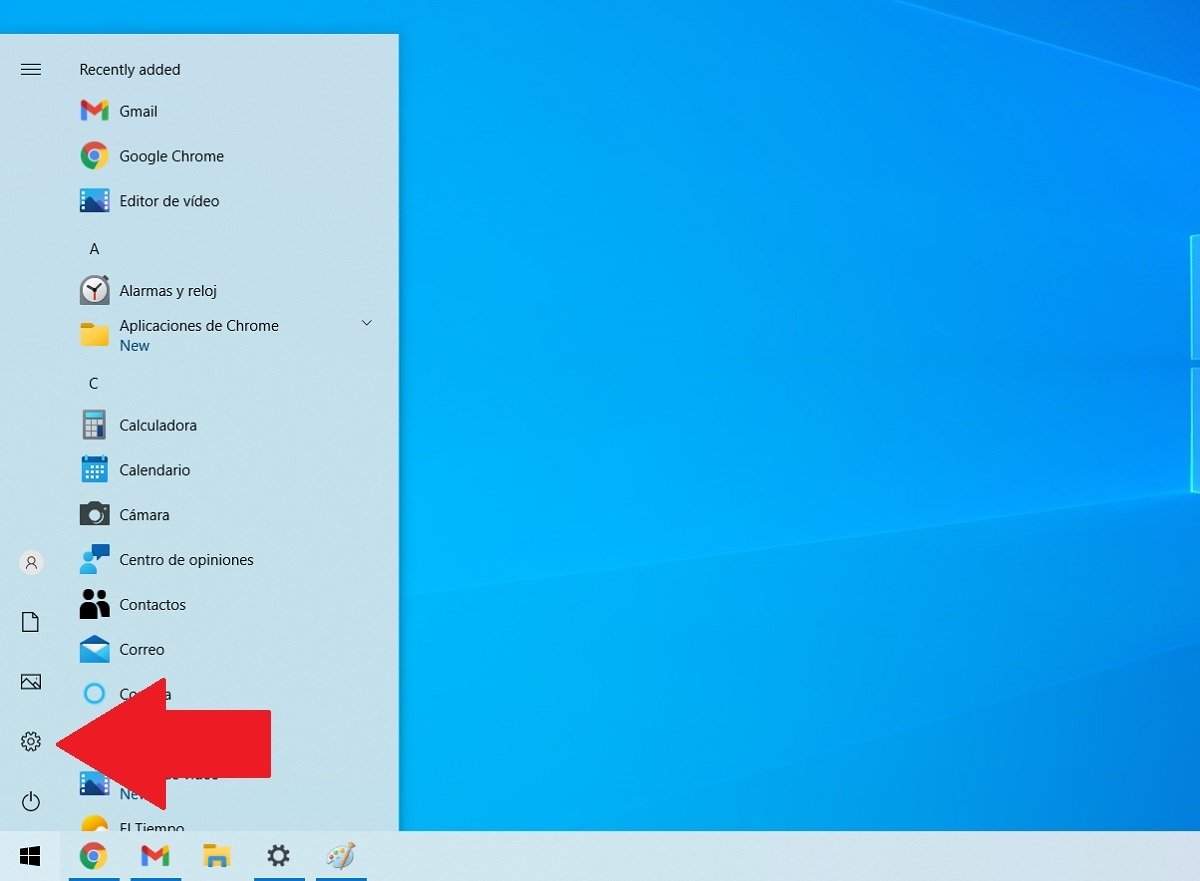 Откройте настройки Windows
Откройте настройки Windows
В появившемся окне выберите опцию Персонализация.
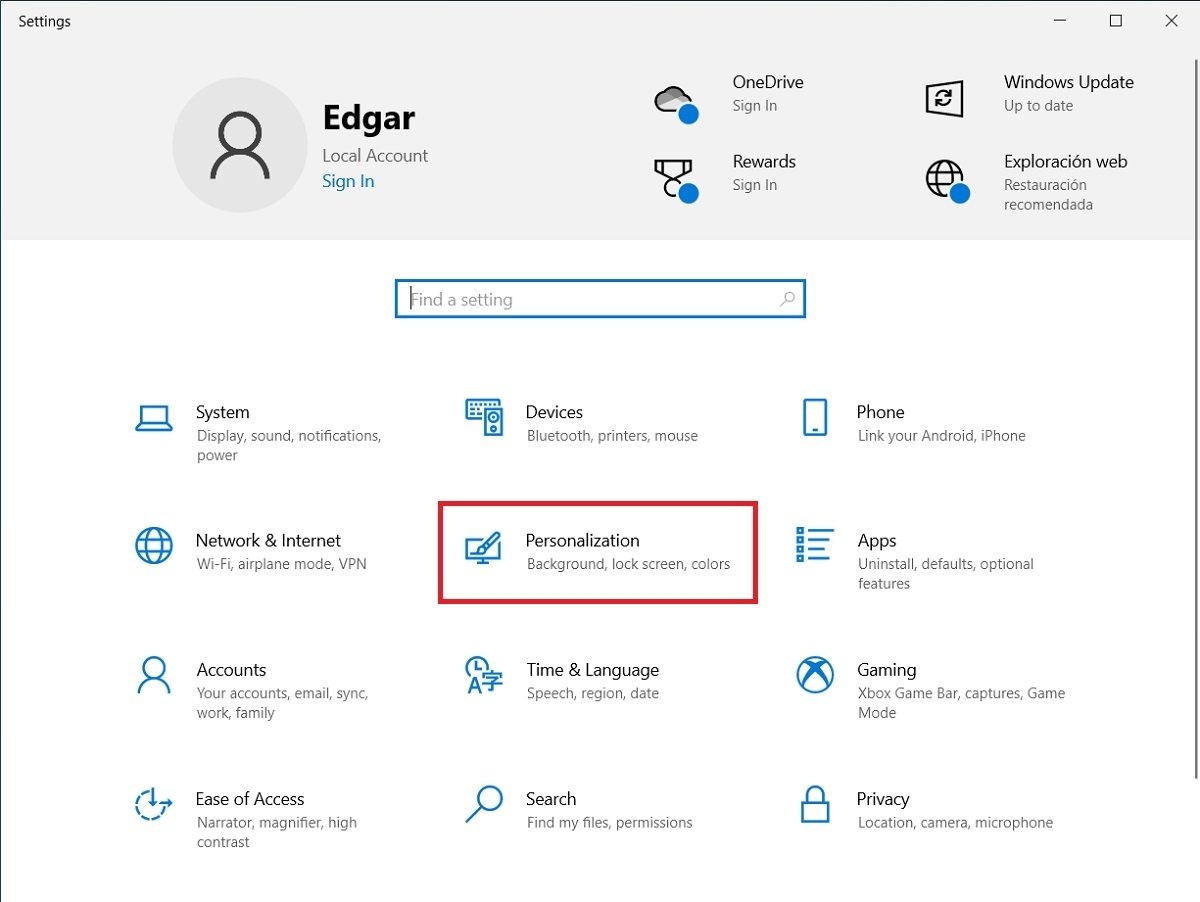 Варианты настройки
Варианты настройки
Откройте раздел Цвет, который вы увидите на левой боковой панели окна. В раскрывающемся списке под разделом «Выберите свой цвет» выберите «Темный» .
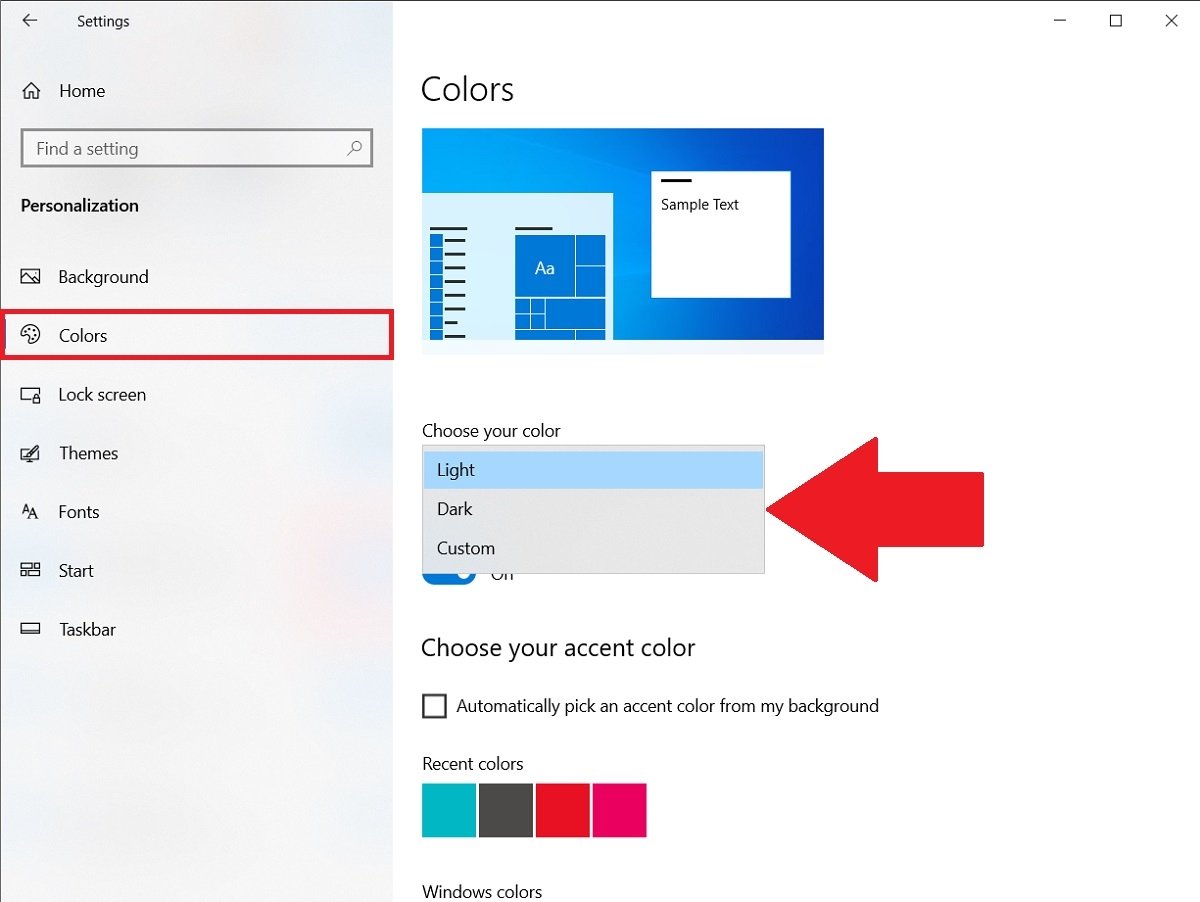 Активируйте темный режим
Активируйте темный режим
Сразу вся система перейдет в темный режим. Эта конфигурация также влияет на все те приложения, которые изначально интегрированы с этой опцией. Это относится к основным веб-браузерам, таким как Chrome, Edge или Firefox.
Кроме того, доступен гибридный темный режим, который вы можете настроить по своему вкусу. В том же раскрывающемся меню, где вы выбрали «Темный», щелкните сейчас параметр «Пользовательский».
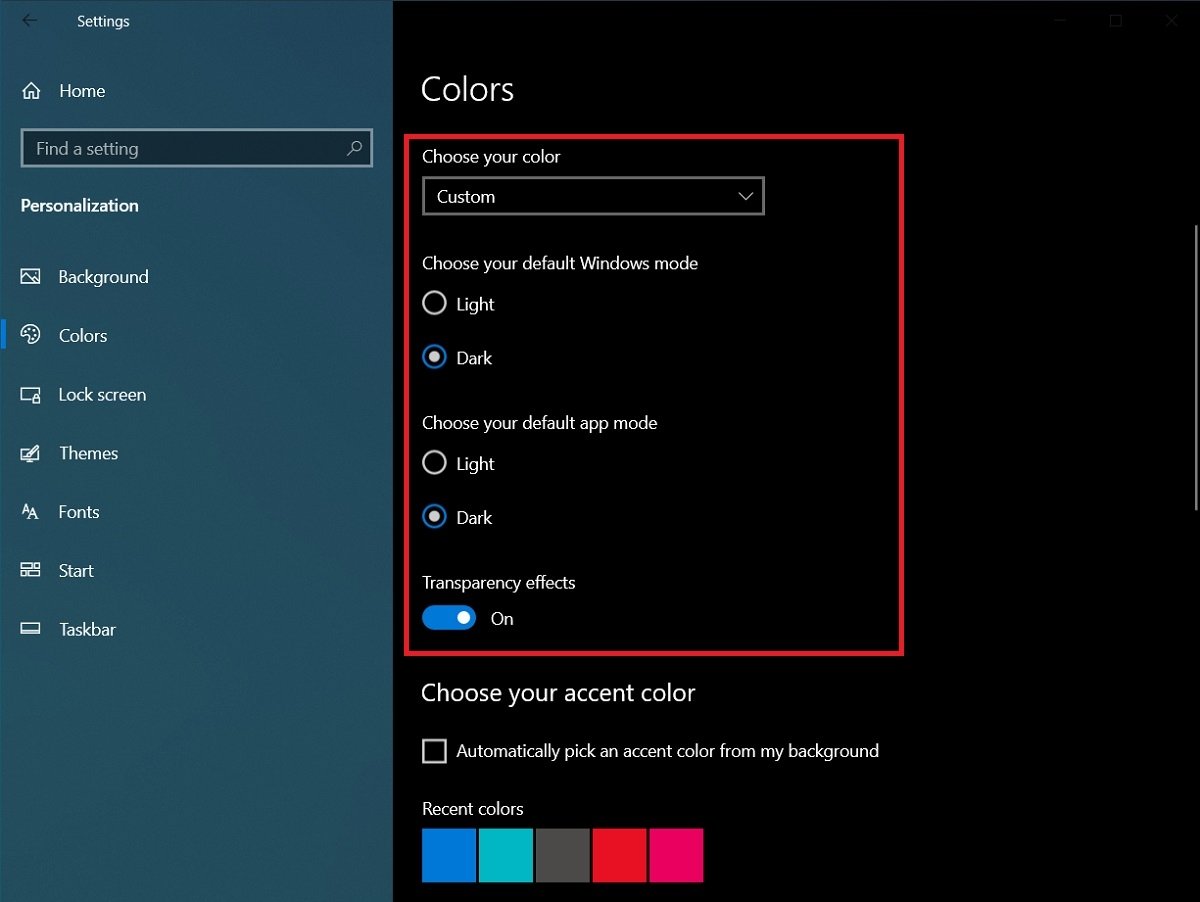 Пользовательский темный режим
Пользовательский темный режим
При активации вы сможете указать, какой режим вы хотите использовать, в элементах интерфейса Windows 10, таких как панель задач и контекстные меню, а также в остальных приложениях. Кроме того, можно отключить прозрачность с помощью параметра Эффекты прозрачности.
Если вы хотите полностью настроить свое оборудование, чуть ниже параметров темного режима вы найдете другие соответствующие настройки. Среди них выбор выделенного цвета или смена цветовой схемы на основе обоев.