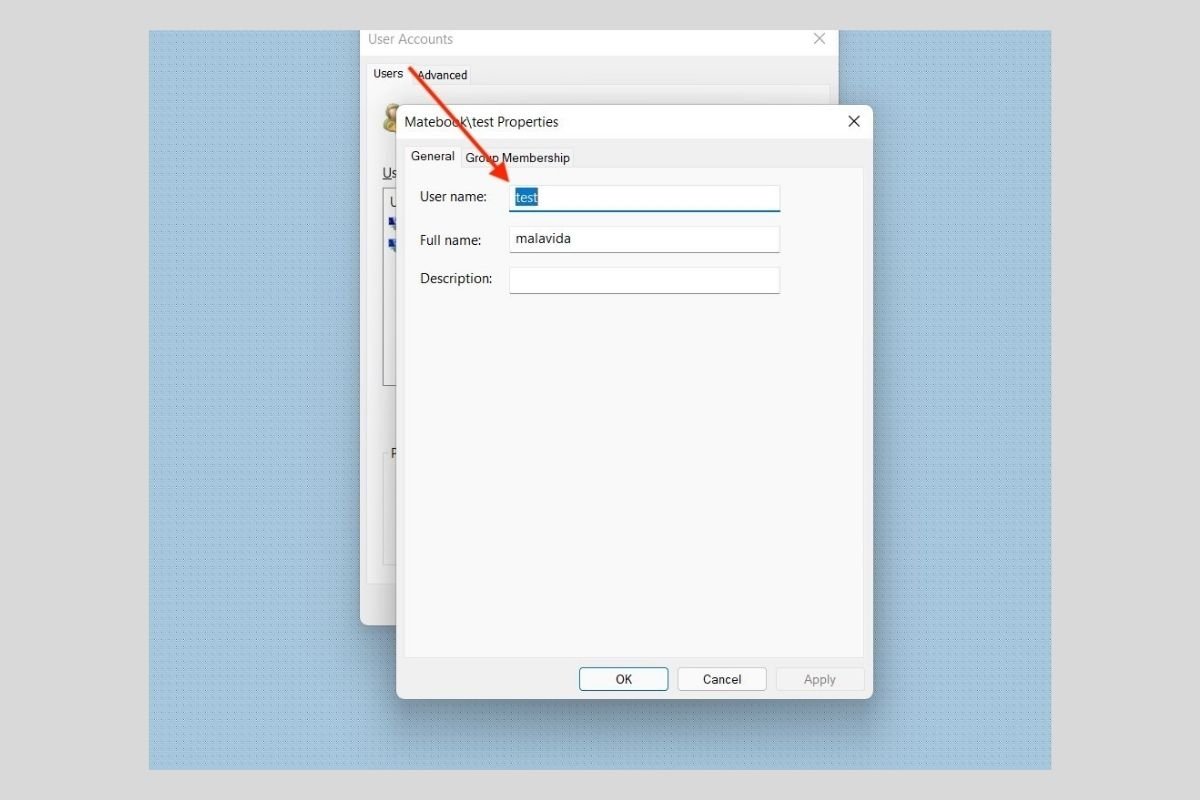Изменить имя пользователя в Windows 11 проще, чем вы думаете. Изменить имя учетной записи в системе можно тремя способами. Вы хотите их узнать?
Различия между отображаемым именем и именем пользователя
Прежде чем объяснять, как изменить имя пользователя в Windows 11, важно сделать небольшое пояснение. Когда мы используем выражение «имя пользователя», мы можем ссылаться на имя, которое Windows показывает в таких разделах, как экран блокировки или меню «Пуск». Однако также возможно, что мы ссылаемся на имя, по которому система идентифицирует учетную запись.
Например, вы можете создать профиль в Windows на имя Хуана Родригеса, а внутреннее имя пользователя - jrodriguez. Первое будет видимым именем пользователя, а второе - внутренним.
Изменение видимого имени пользователя в локальной учетной записи из Панели управления
После появления соответствующих разъяснений пора поговорить с вами о методах изменения имени пользователя. В этом случае мы фокусируемся на видимом, показанном на экране блокировки и в меню Пуск. Перейдите в Панель управления и нажмите Учетные записи пользователей.
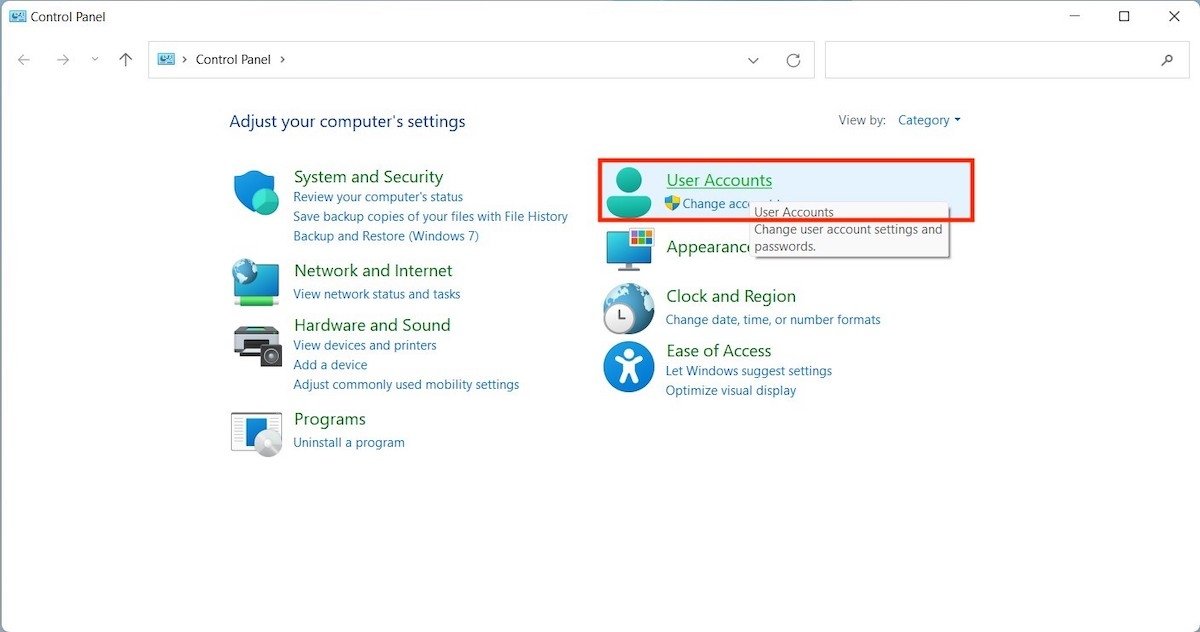 Откройте настройки локальной учетной записи
Откройте настройки локальной учетной записи
Еще раз щелкните Учетные записи пользователей, чтобы отобразить дополнительные параметры.
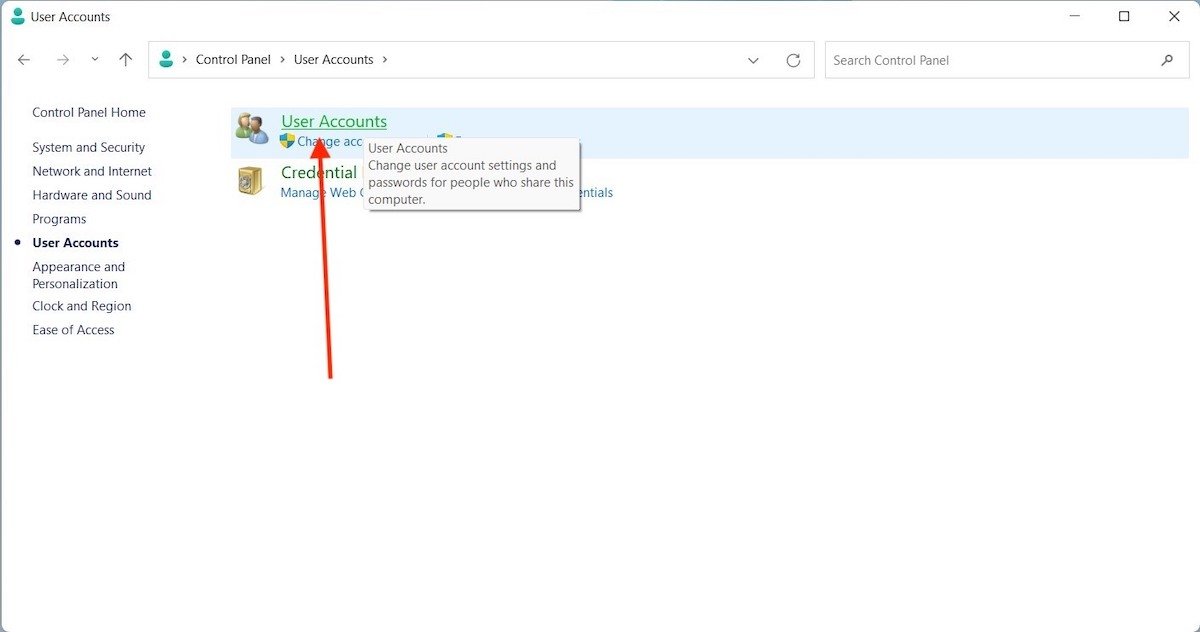 Информация об учетной записи
Информация об учетной записи
Выберите параметр Изменить имя учетной записи, чтобы начать процесс смены пользователя. Обратите внимание, что на данный момент наша учетная запись называется тестовой.
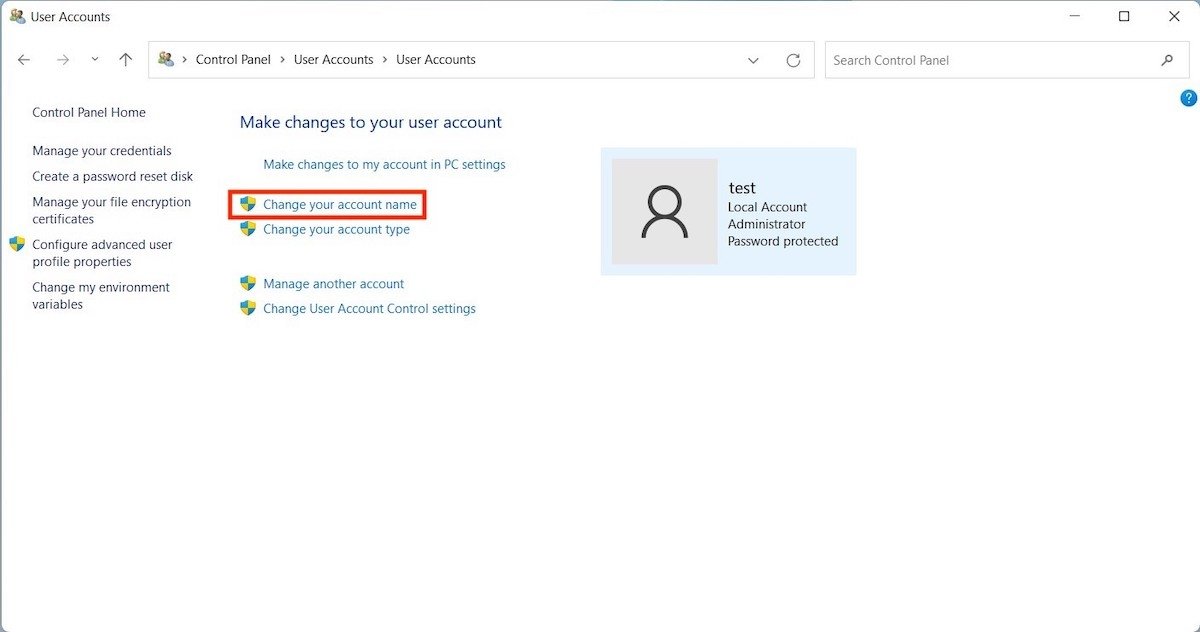 Изменить имя учетной записи
Изменить имя учетной записи
Введите новое имя пользователя и нажмите кнопку Изменить имя, чтобы подтвердить изменения.
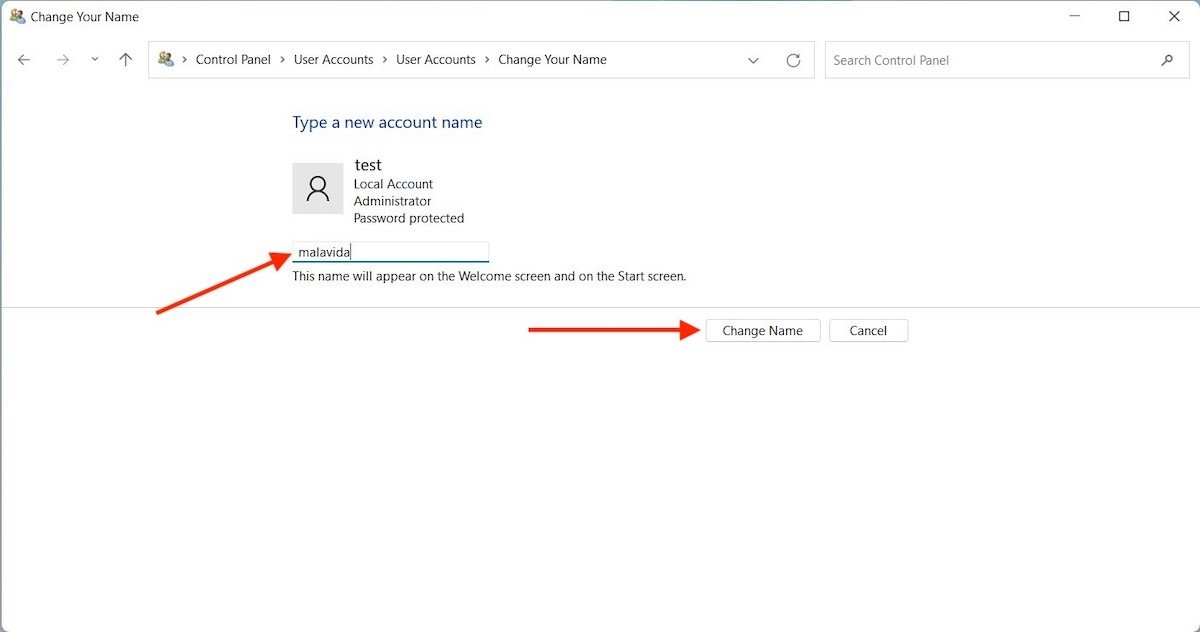 Введите имя новой учетной записи
Введите имя новой учетной записи
Теперь отображаемое имя учетной записи изменено.
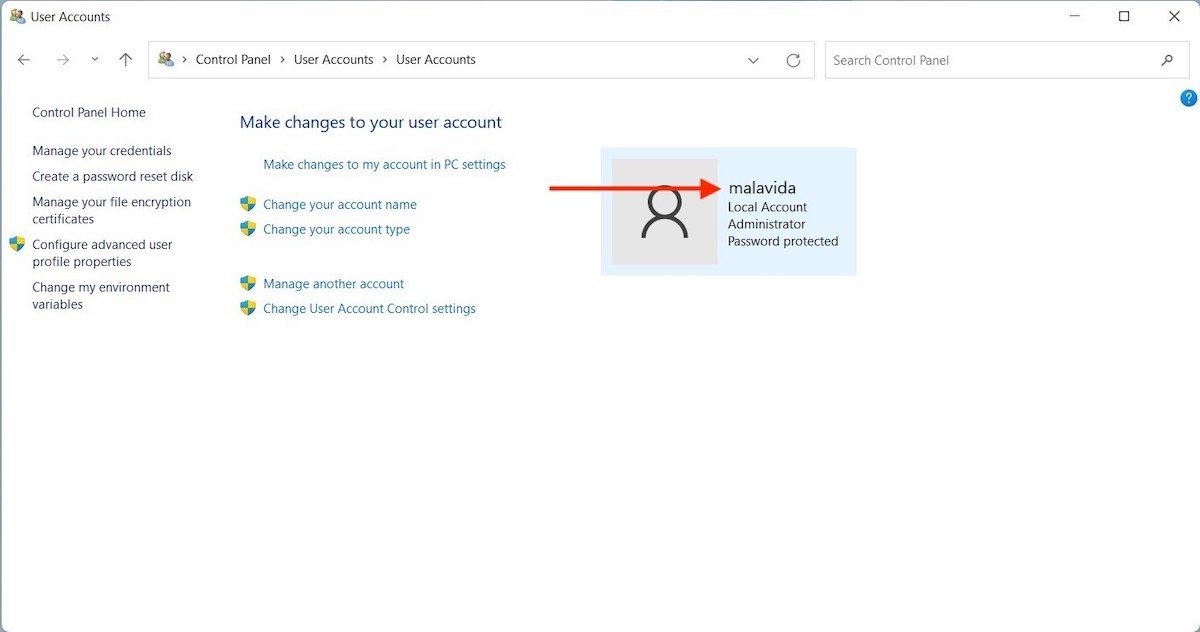 Произведено изменение имени учетной записи
Произведено изменение имени учетной записи
Учетная запись, которая ранее использовала тест имени, теперь использует malavida во всех местах системы, где отображается эта информация.
Как изменить видимое имя пользователя в учетной записи Microsoft
Если вы связали учетную запись Microsoft со своим профилем Windows, действия будут отличаться. Сначала откройте настройки и нажмите на аватар учетной записи, расположенный в верхнем левом углу окна. Затем перейдите в раздел «Ваши данные» и нажмите Учетные записи.
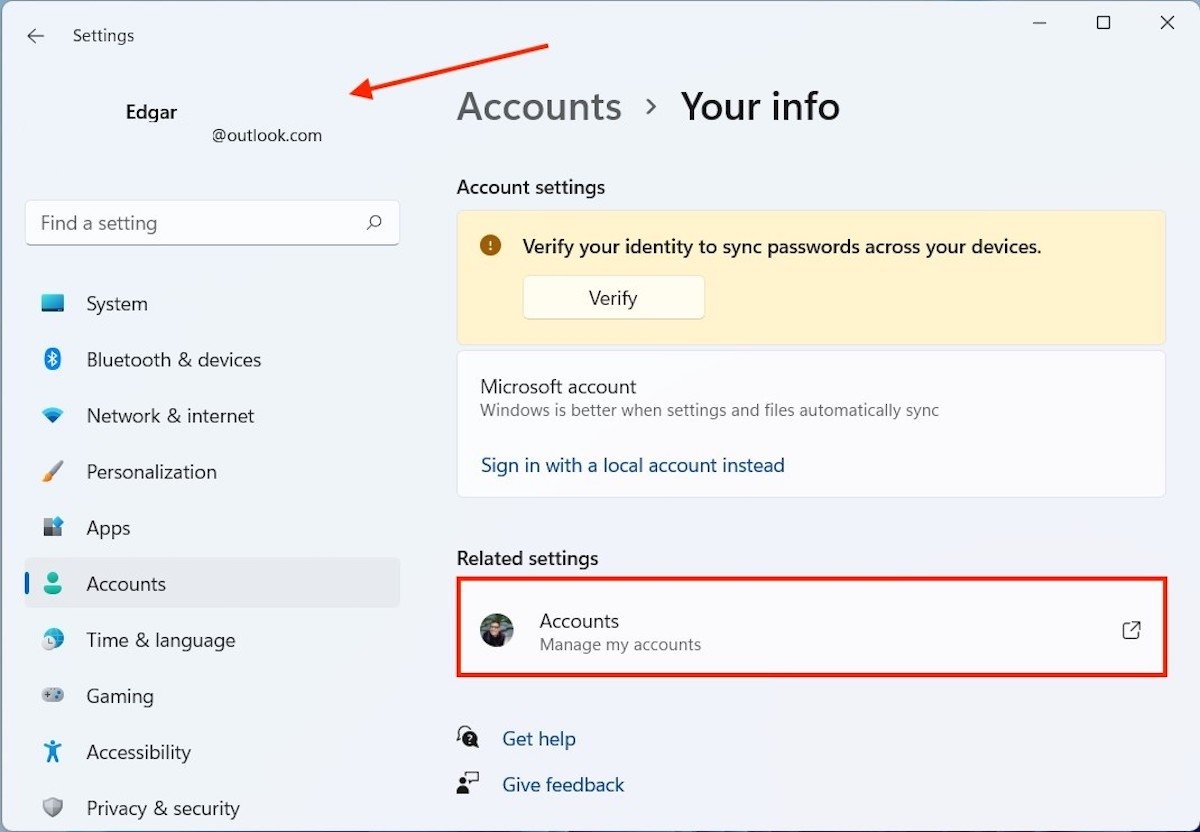 Информация об учетной записи
Информация об учетной записи
Следующий шаг нужно сделать из браузера. Когда в Интернете откроется информация о вашей учетной записи Microsoft, щелкните вкладку Ваши данные.
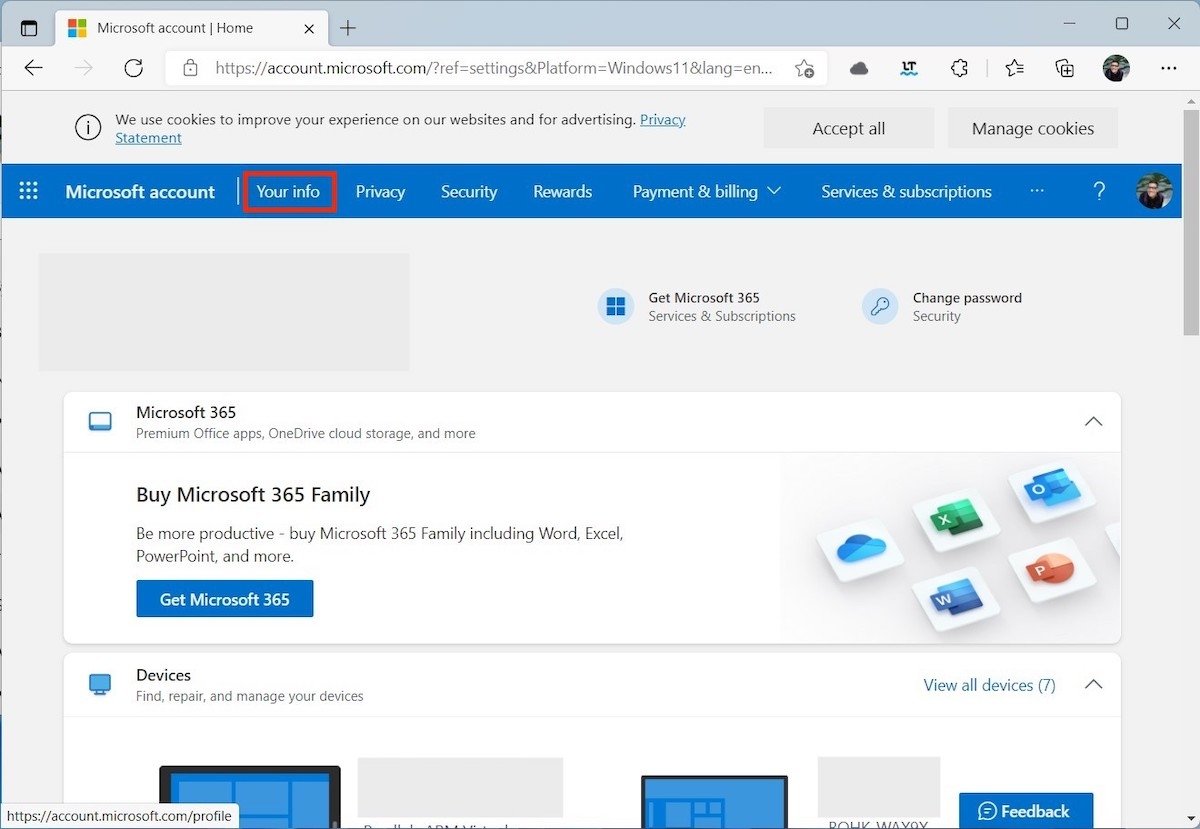 Информация об учетной записи Microsoft
Информация об учетной записи Microsoft
Щелкните ссылку Изменить имя, чтобы продолжить.
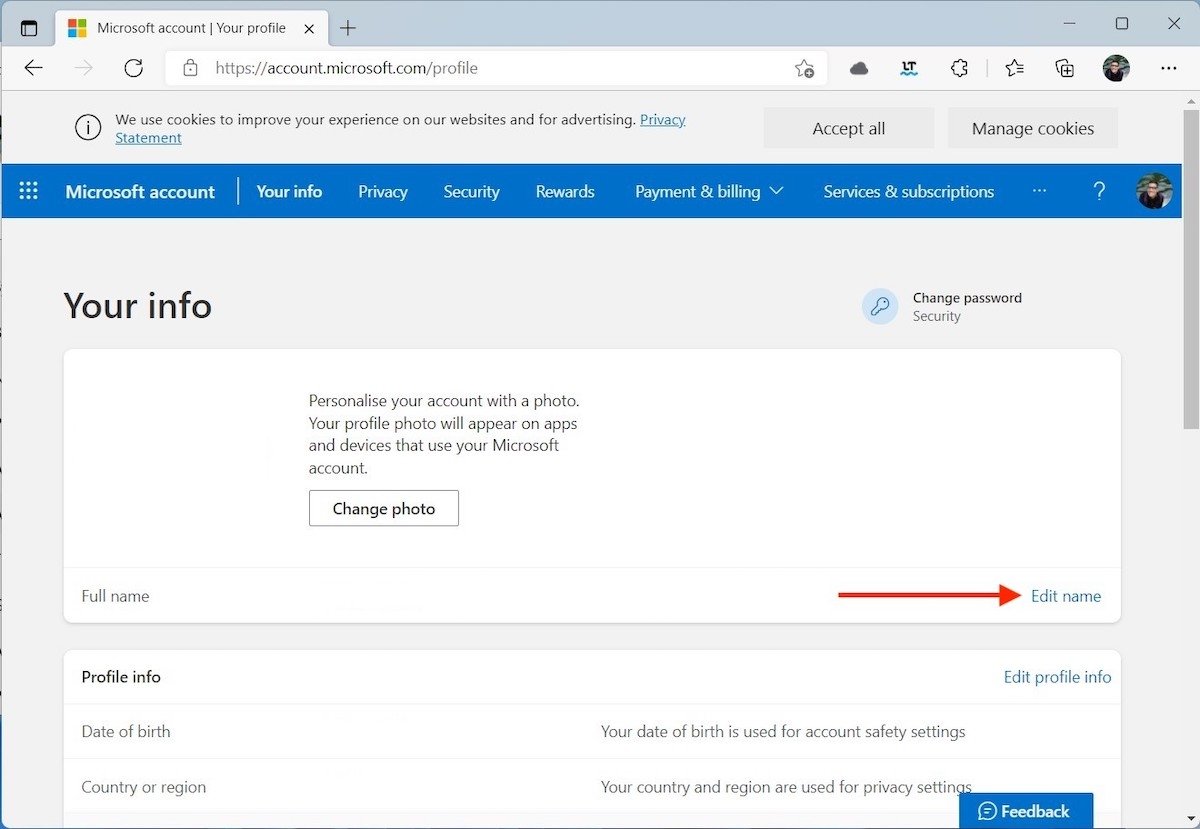 Изменение имени
Изменение имени
Укажите свое имя и фамилию. Введите код и нажмите кнопку Сохранить, чтобы сохранить изменения.
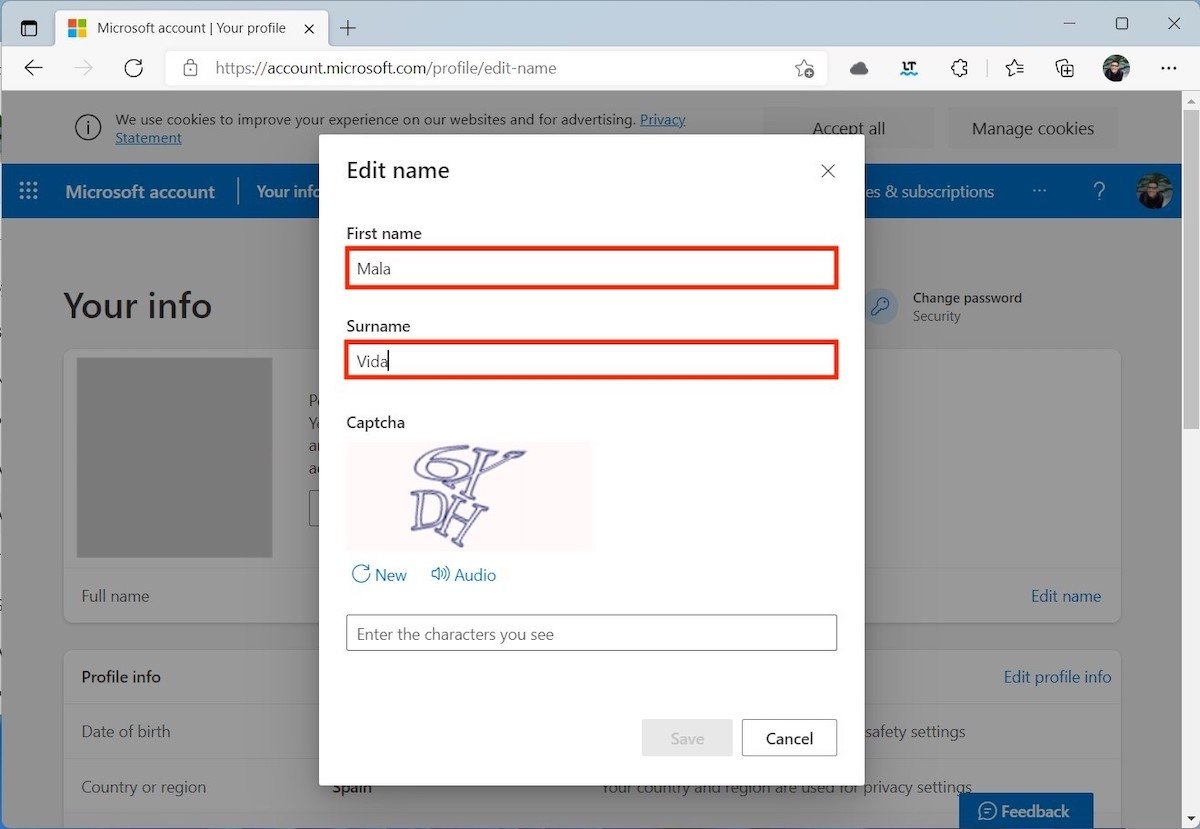 Подтверждение изменения имени
Подтверждение изменения имени
Возможно, вам потребуется перезагрузить компьютер, чтобы ваше имя пользователя обновилось правильно.
Как изменить внутреннее имя пользователя вашей учетной записи
Наконец, мы поговорим о том, как изменить внутреннее имя пользователя, то есть то, которое Windows 11 связывает с вашей учетной записью. Используйте комбинацию клавиш Windows + R, чтобы открыть диалоговое окно Выполнить. В текстовом поле введите netplwiz и нажмите клавишу Enter.
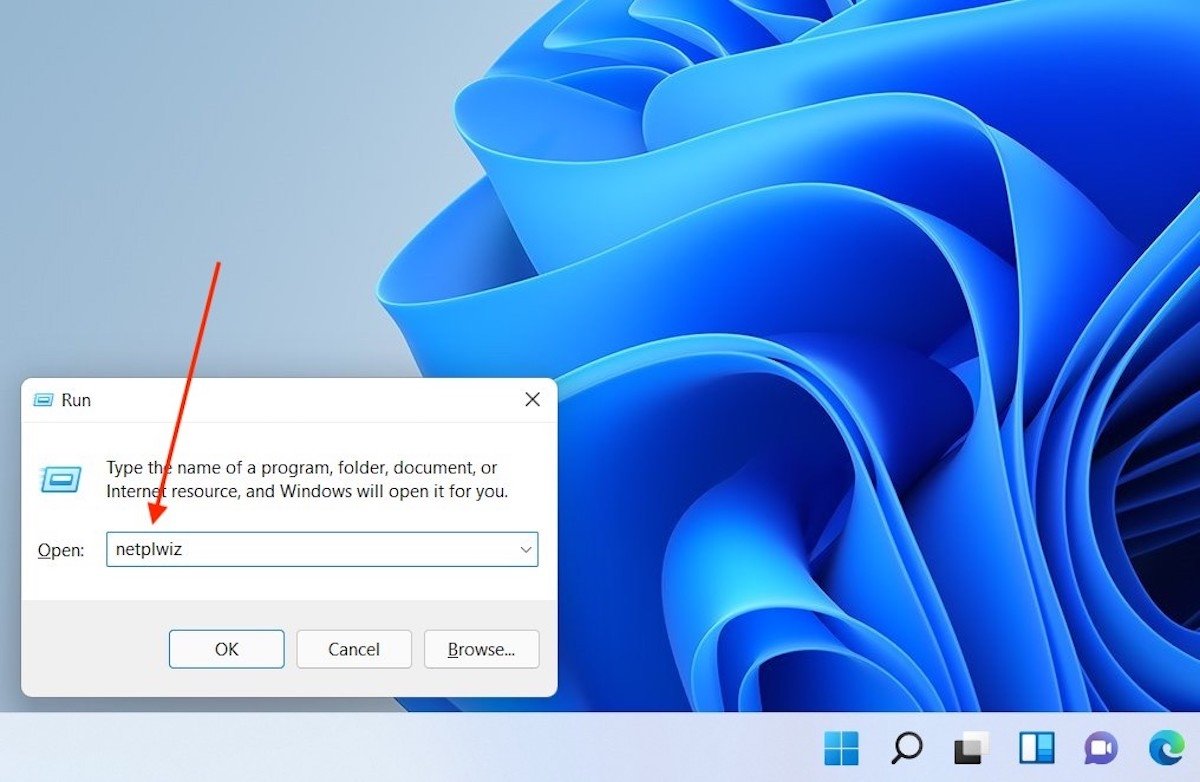 Выполнение необходимой команды
Выполнение необходимой команды
В окне Учетные записи пользователей выберите свою учетную запись (как видите, в нашем случае это все еще была тестовая, несмотря на предыдущие изменения) и нажмите кнопку « Свойства» .
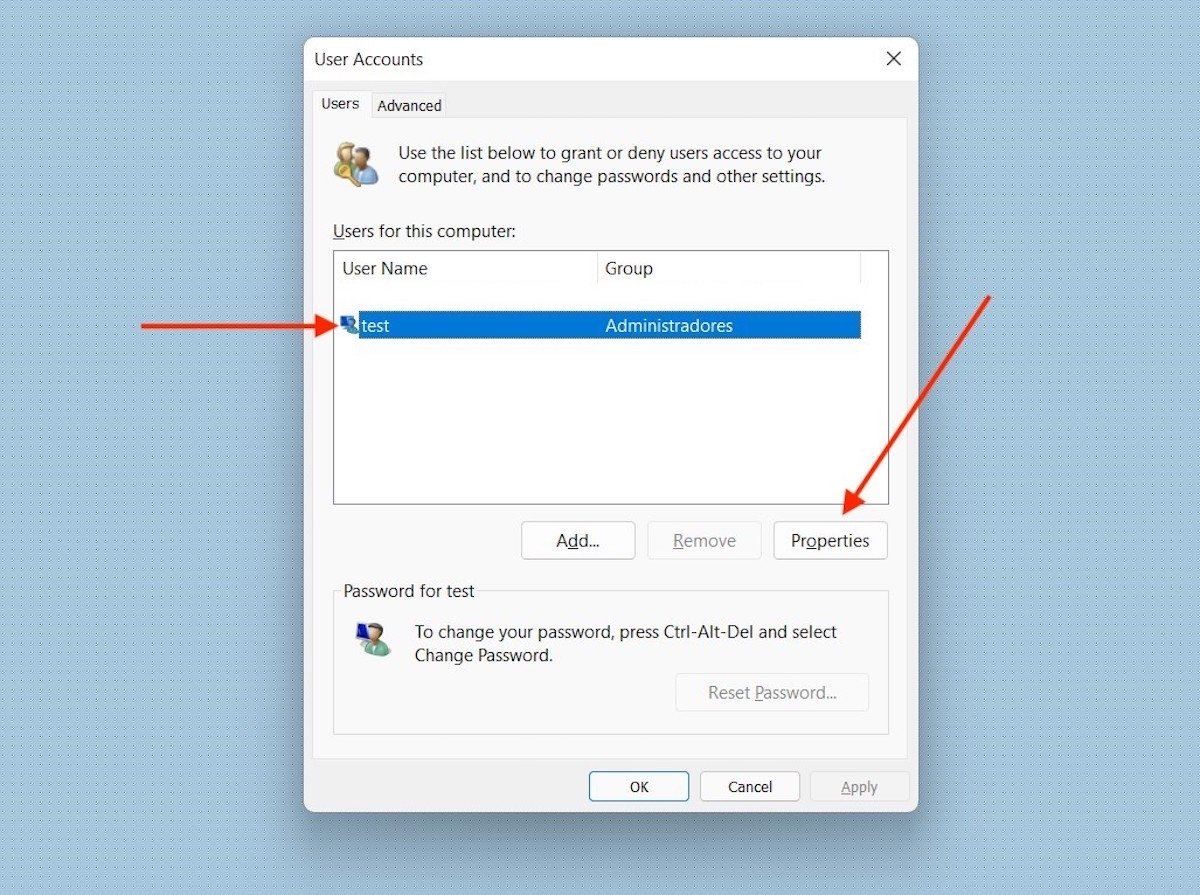 Выбор параметров учетной записи
Выбор параметров учетной записи
Измените свое имя пользователя, изменив значение поля Имя пользователя. Точно так же, если вы хотите изменить видимое имя своей учетной записи отсюда, вы можете сделать это, написав его в текстовом поле Полное имя.
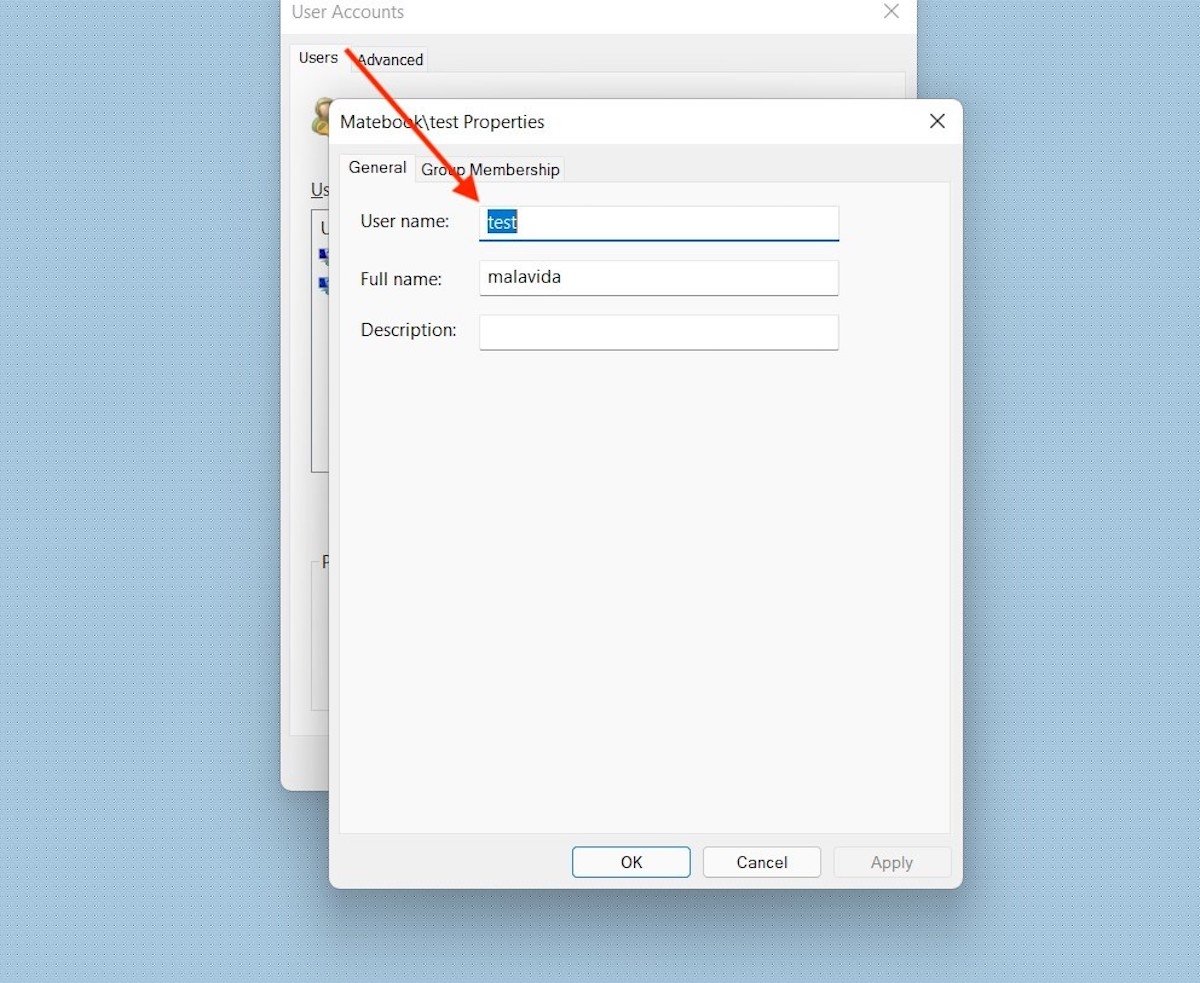 Изменение имени учетной записи
Изменение имени учетной записи
Когда вы закончите, используйте кнопку Применить, чтобы сохранить изменения. Возможно, вам потребуется перезагрузить компьютер. Изменение внутренней учетной записи пользователя может вызвать некоторые внутренние ошибки в операционной системе.