Когда была выпущена Windows 11, Microsoft пообещала, что это будет более быстрая и легкая операционная система, чем ее предшественница. Однако это не всегда так, либо потому, что компания выпустила плохо оптимизированные обновления, либо потому, что производительность вашего оборудования несколько удовлетворительна. Если вы замечаете, что Windows 11 несколько медленная и тяжелая, в этой статье мы дадим вам несколько советов, как заставить ее работать быстрее.
Отключить прозрачные пленки
Первым действенным средством повышения производительности Windows 11 является отключение прозрачности. Этот эффект улучшает взаимодействие с пользователем и улучшает внешний вид системы. Однако это совершенно не нужно и потребляет ресурсы, которые вы можете зарезервировать для других приложений.
Для продолжения зайдите в настройки оборудования. Сделайте это из меню «Пуск» или с помощью сочетания клавиш Windows + I.
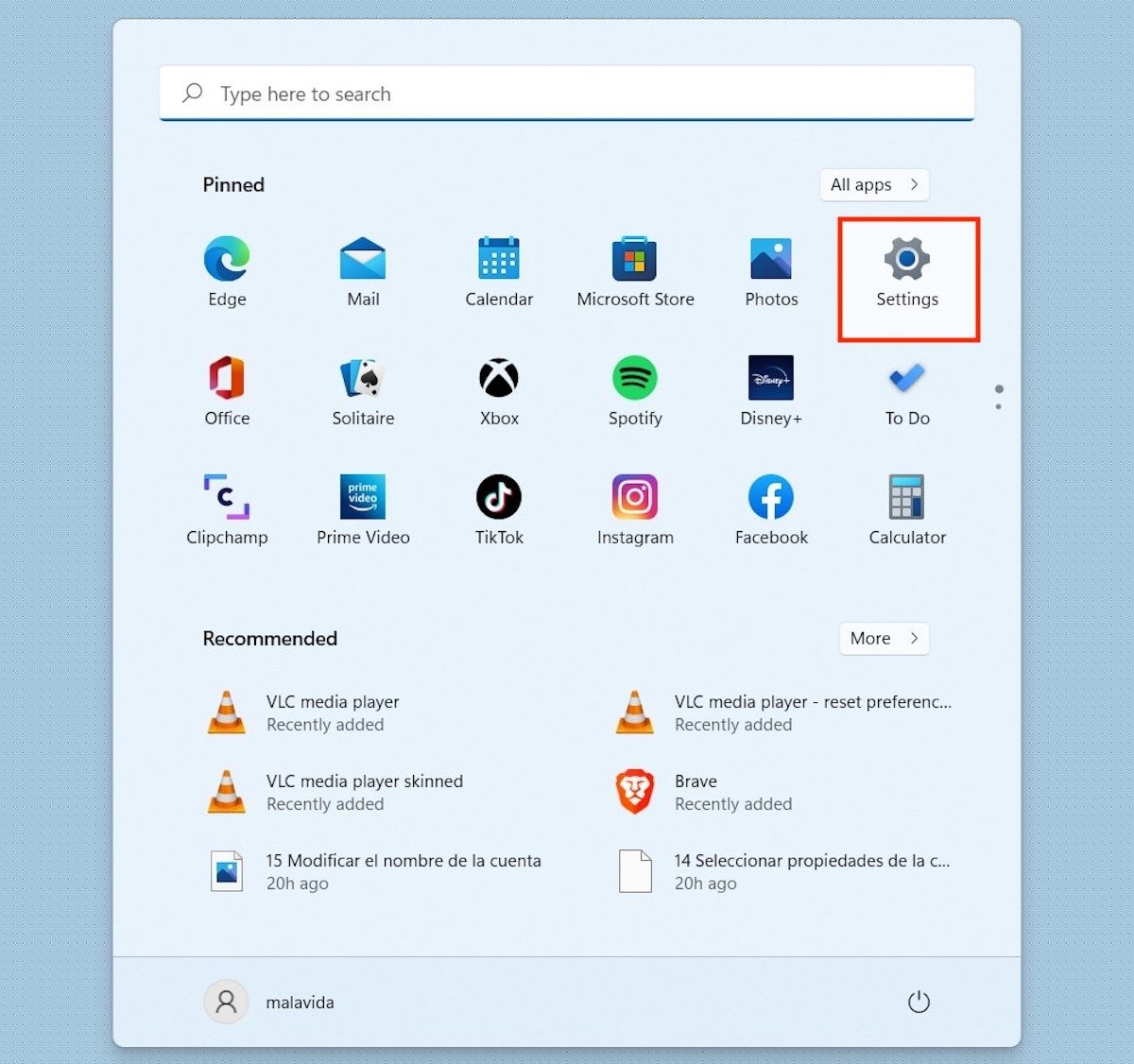 Открыть системные настройки
Открыть системные настройки
Затем щелкните Персонализация, а затем Цвета.
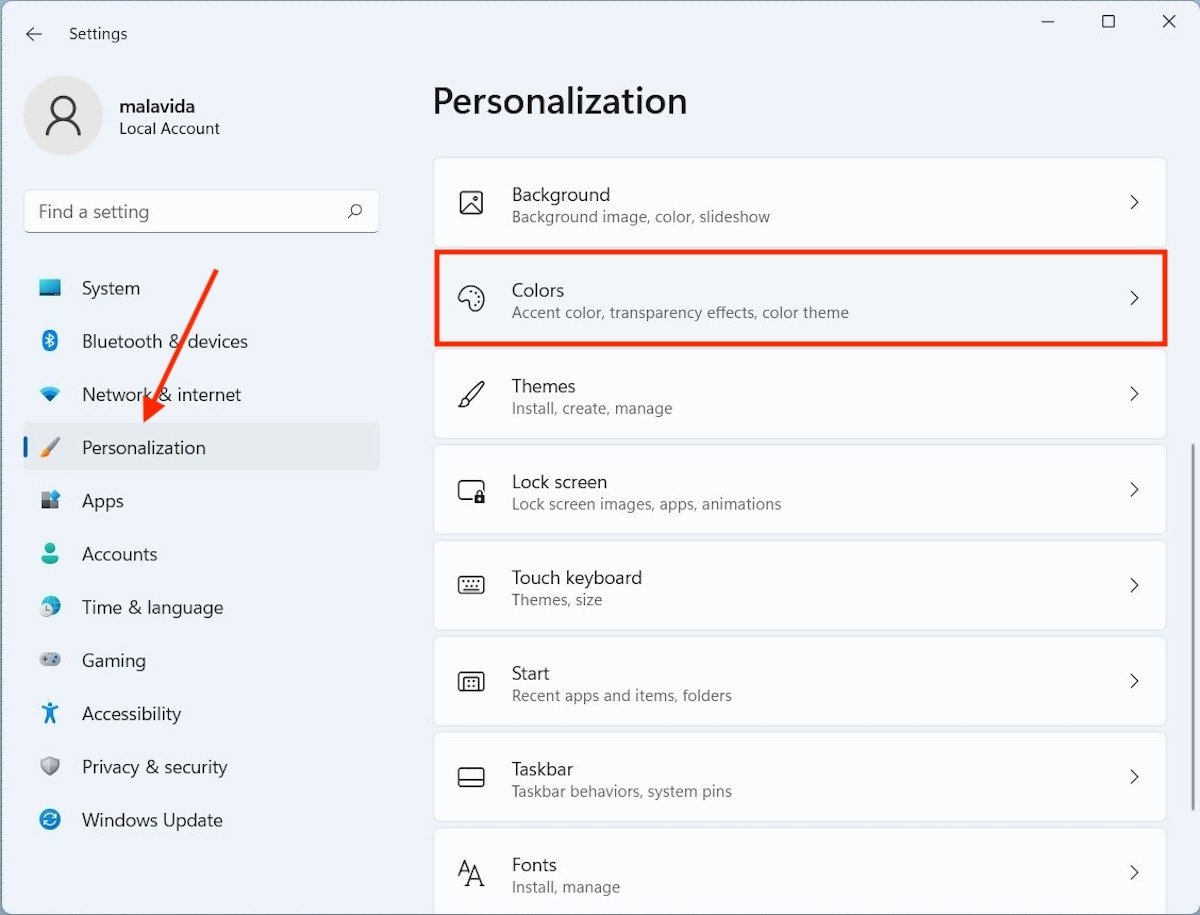 Открыть настройки цвета
Открыть настройки цвета
Нажмите на ползунок, который вы увидите рядом с эффектами прозрачности, и убедитесь, что он находится в положении Выкл.
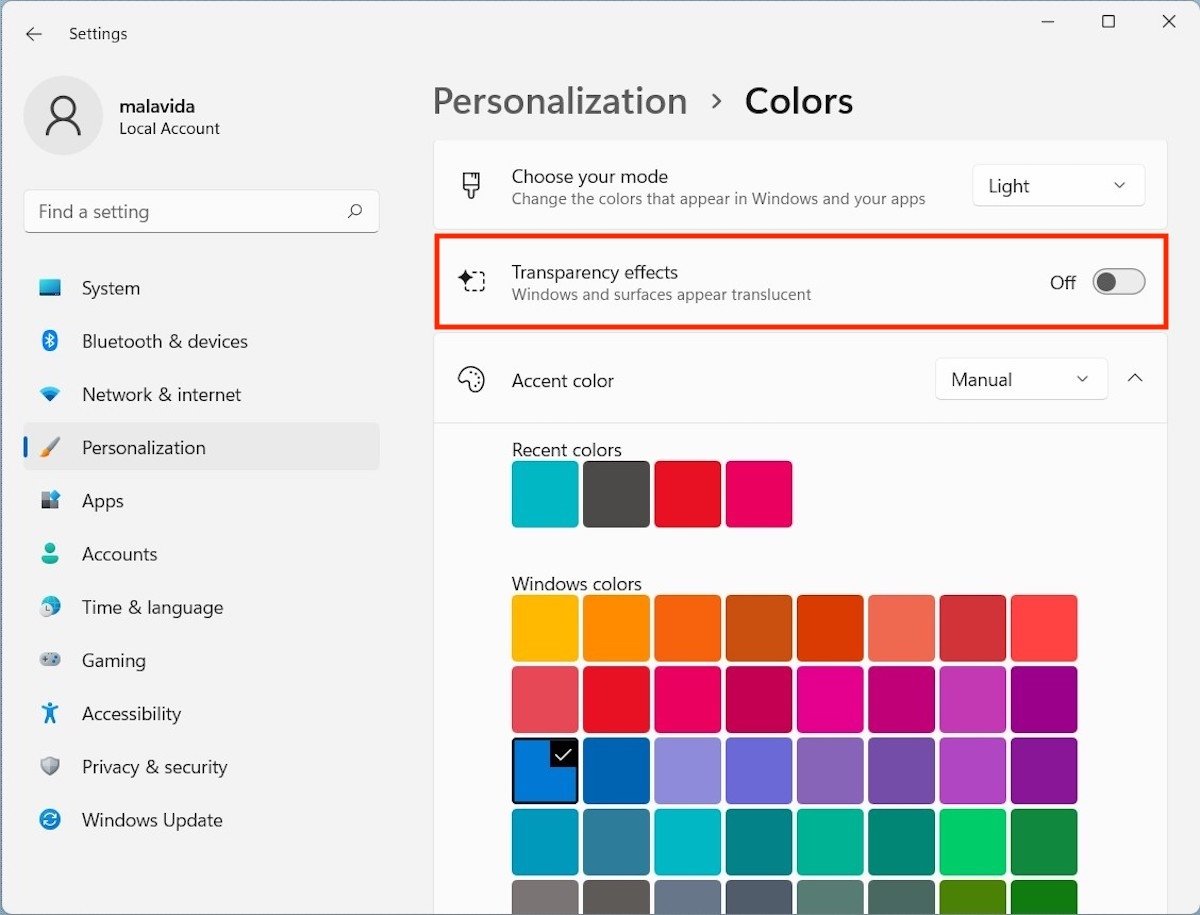 Отключить прозрачность
Отключить прозрачность
Отныне интерфейс будет более грубым, но и менее тяжелым.
Отключить анимацию
Что-то похожее на описанное выше происходит с анимацией. В этом случае их можно отключить в разделе Специальные возможности. Там нажмите Визуальные эффекты, чтобы продолжить.
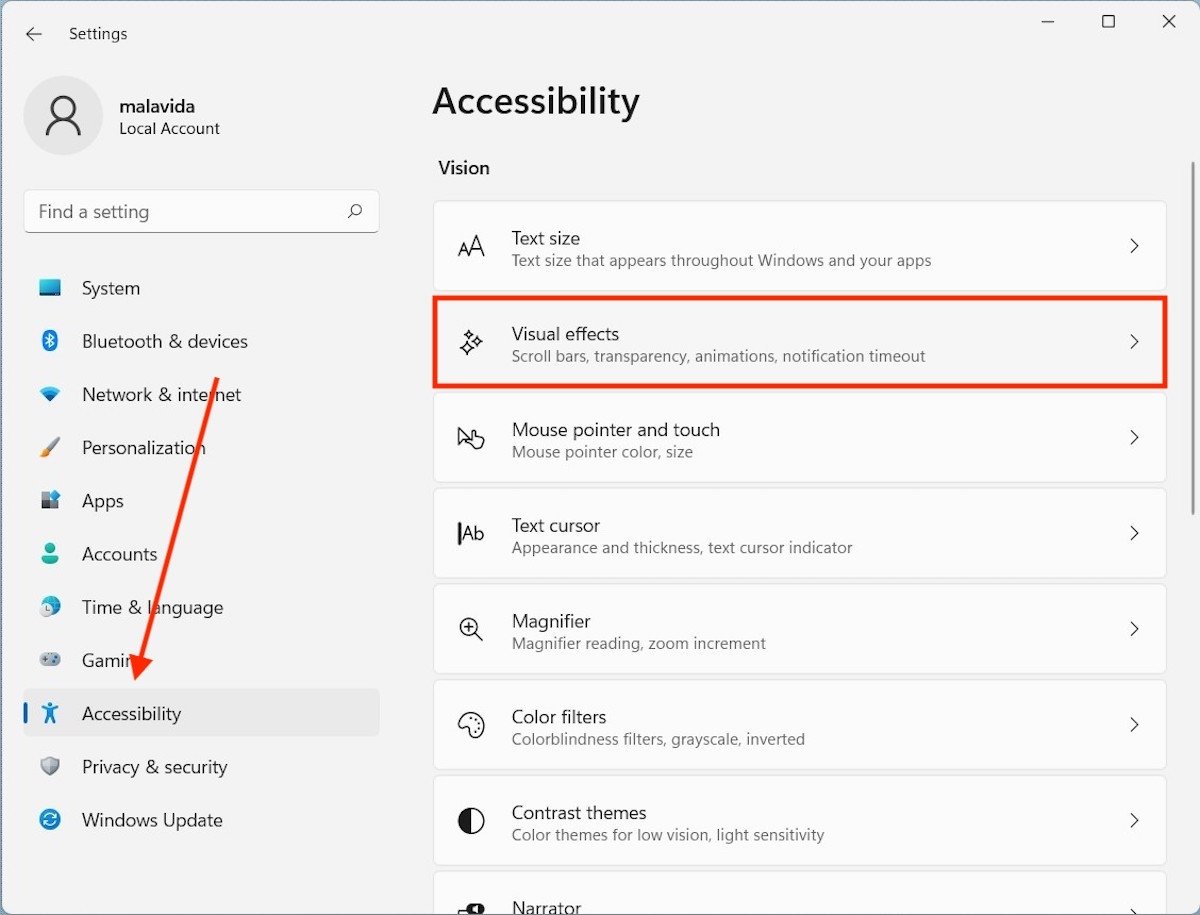 Настройки визуальных эффектов
Настройки визуальных эффектов
Когда появятся все параметры, щелкните ползунок, который вы увидите в правой области эффектов анимации.
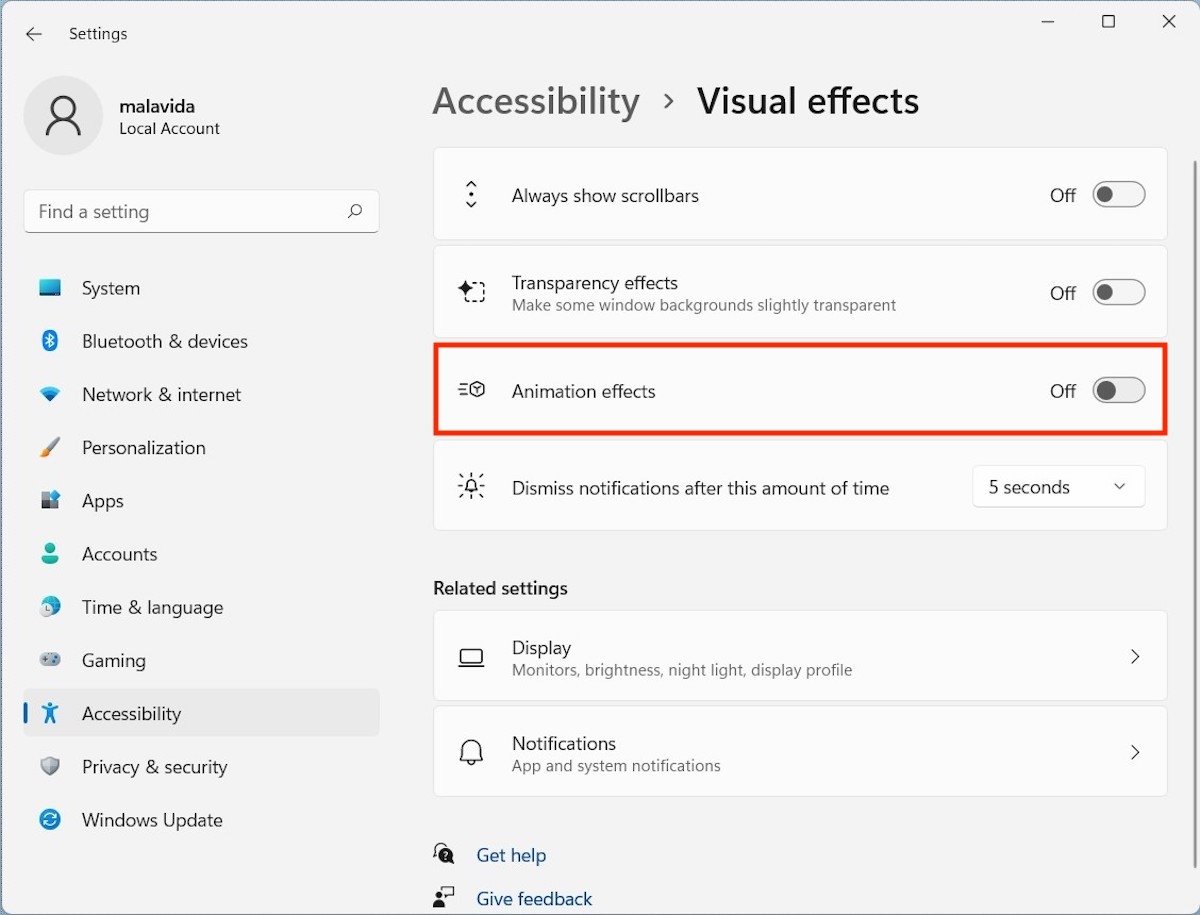 Отключить эффекты анимации
Отключить эффекты анимации
При этом переходы окон и открытие определенных элементов будут осуществляться без соответствующей анимации.
Удалить автозагрузку и фоновые программы
Еще одна частая проблема, с которой сталкиваются пользователи, - это медленный запуск системы. Хороший способ решить эту проблему - деактивировать приложения, которые автоматически запускаются вместе с системой. Не выходя из настроек, перейдите в Приложения, а затем в Автозагрузку.
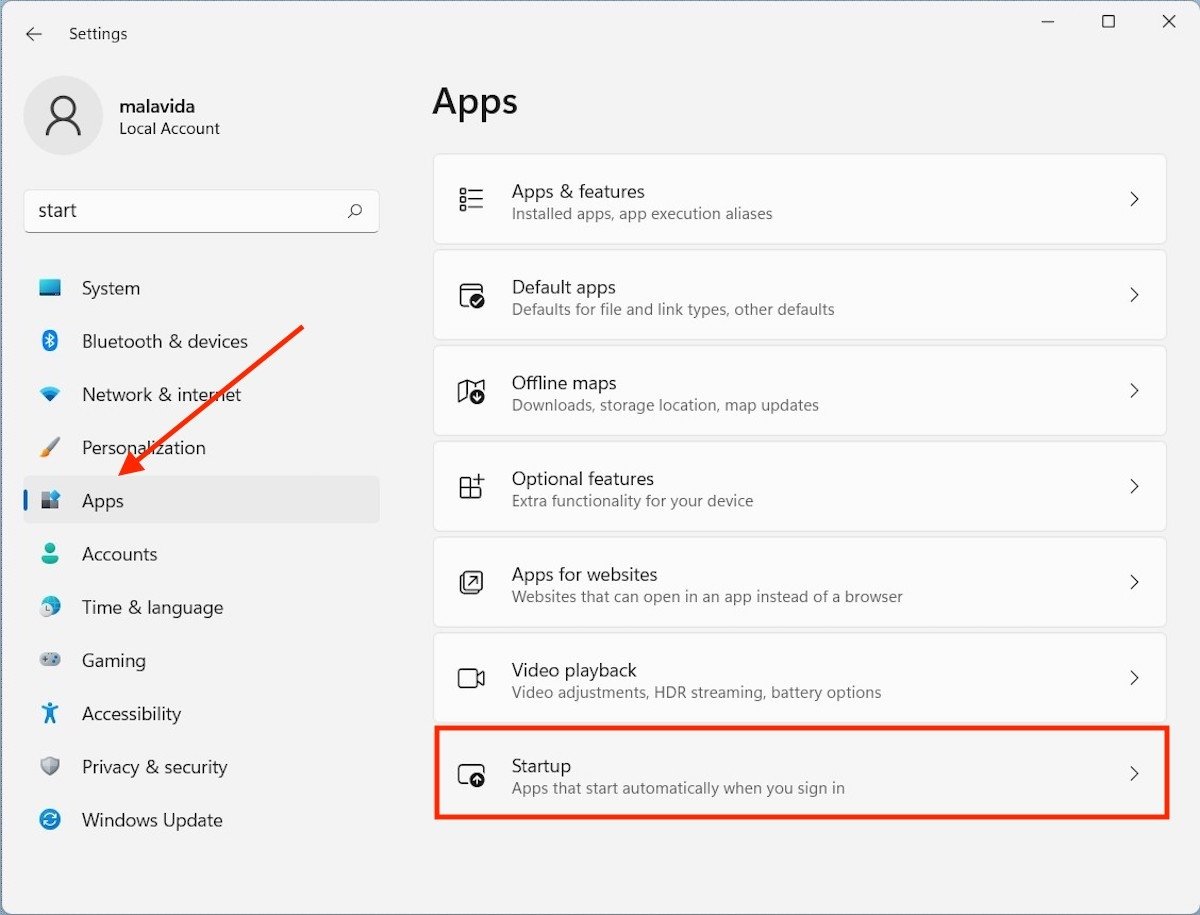 Настройки приложения
Настройки приложения
Взгляните на все приложения, запускаемые на компьютере, и оцените, какие из них являются расходными. Когда все станет ясно, используйте боковой ползунок, чтобы отключить каждый из них.
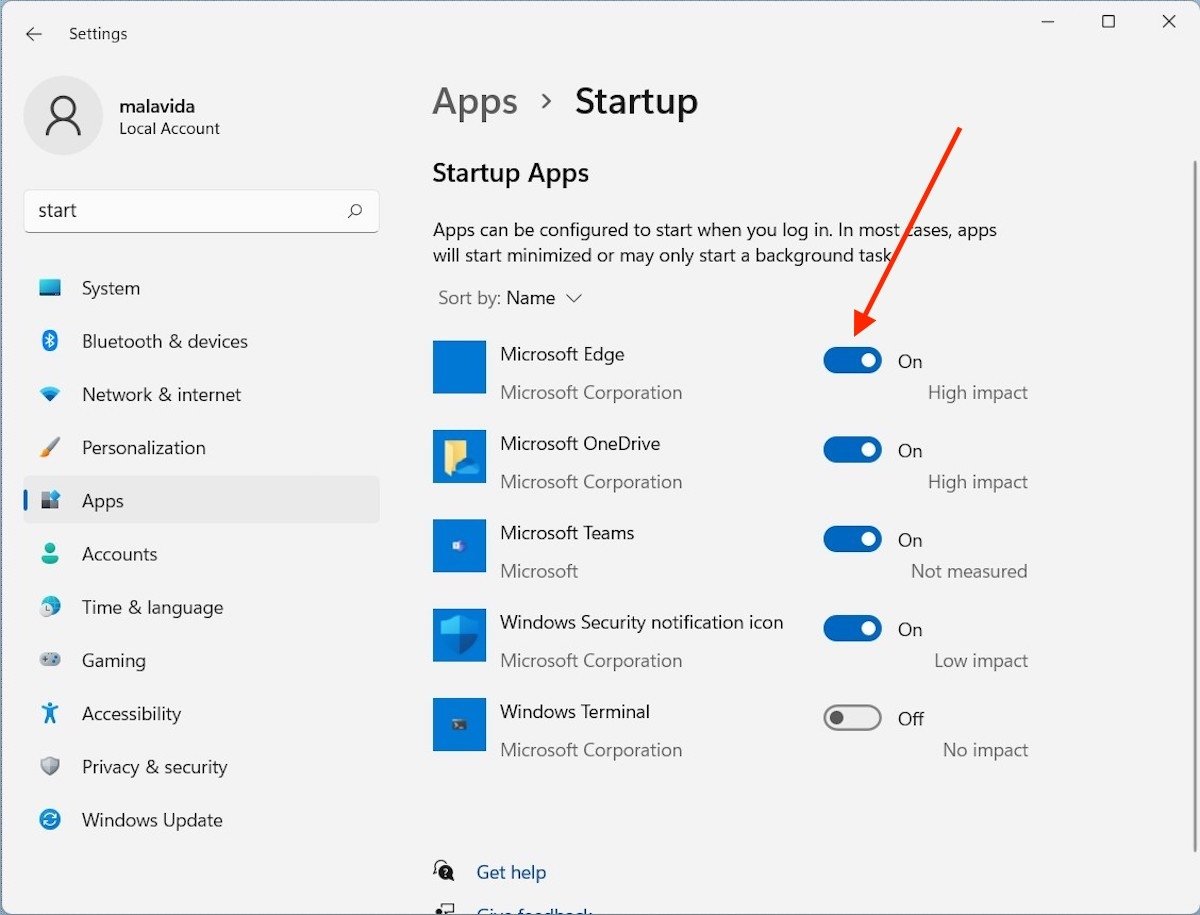 Отключите ненужные автозагрузочные приложения
Отключите ненужные автозагрузочные приложения
Помните, что отключение таких приложений, как Google Диск, OneDrive и т. д., остановит автоматическую синхронизацию файлов с самого начала.
Включить быстрый запуск
Продолжаем запуск оборудования. Для некоторых версий Windows имеет систему быстрого запуска. Следует уточнить, что эта функция в большинстве случаев включена по умолчанию. Но, на всякий случай, вот шаги по его активации.
Откройте Панель управления и пройдите по этому пути:
Hardware and sound/Power Options
Затем нажмите ссылку Choose what closing the lid does.
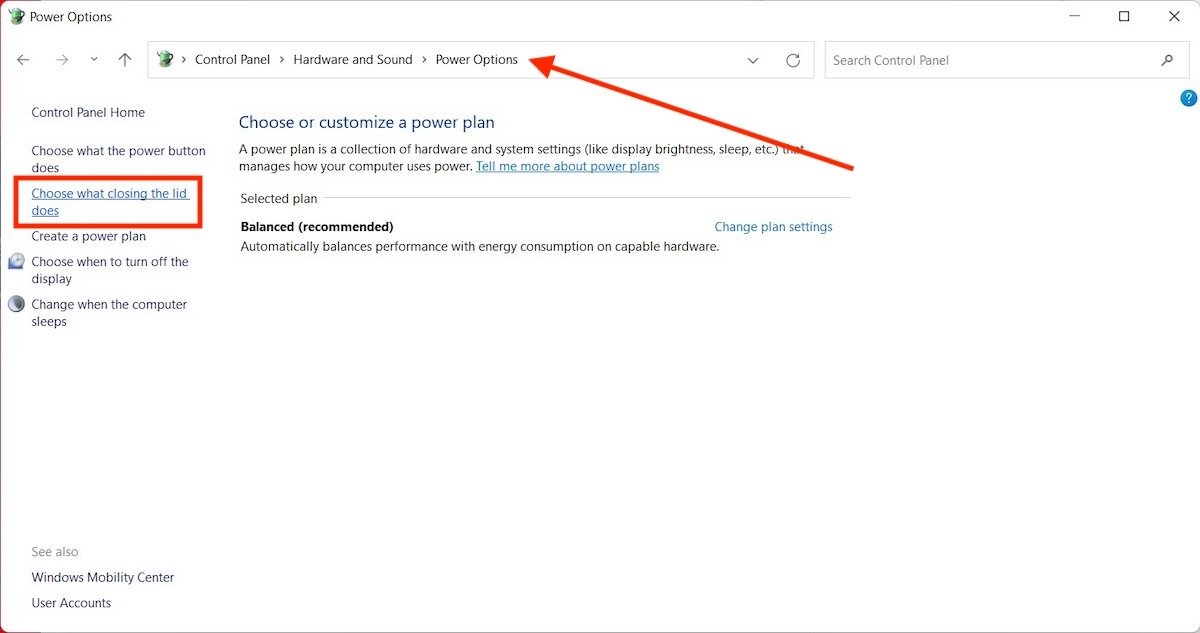 Параметры запуска в Windows 11
Параметры запуска в Windows 11
Установите флажок рядом с оператором Включить быстрый запуск (рекомендуется).
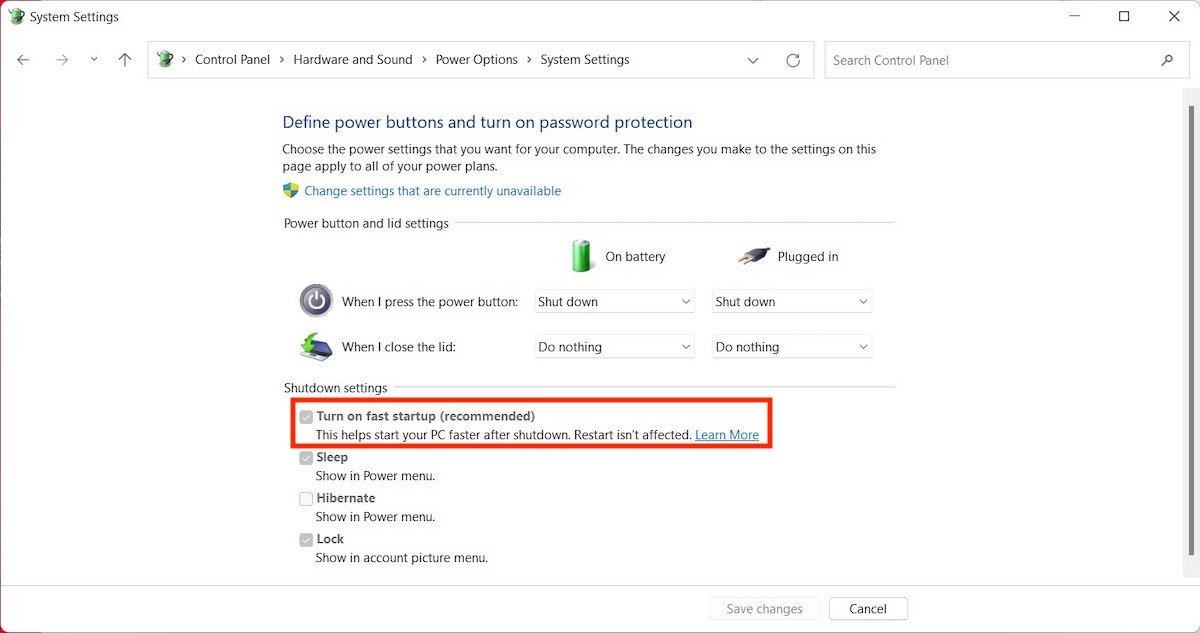 Включить быстрый старт
Включить быстрый старт
Как видите, в некоторых случаях он не только активирован по умолчанию, но даже не может быть отключен.
Очистите жесткий диск от ненужных файлов
Переполнение хранилища вообще не помогает для бесперебойной работы системы. Если вы подозреваете, что это может быть одной из причин низкой производительности вашего компьютера, откройте проводник, щелкните правой кнопкой мыши основной диск и выберите Свойства.
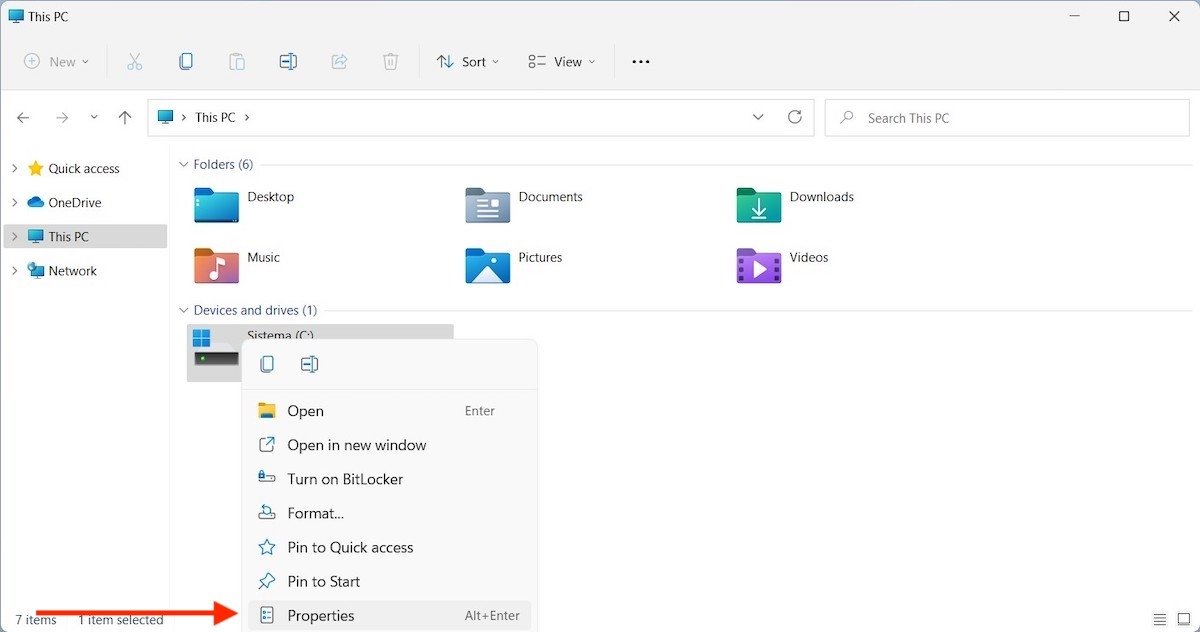 Свойства диска
Свойства диска
Откройте вкладку Общие и нажмите кнопку Очистка диска.
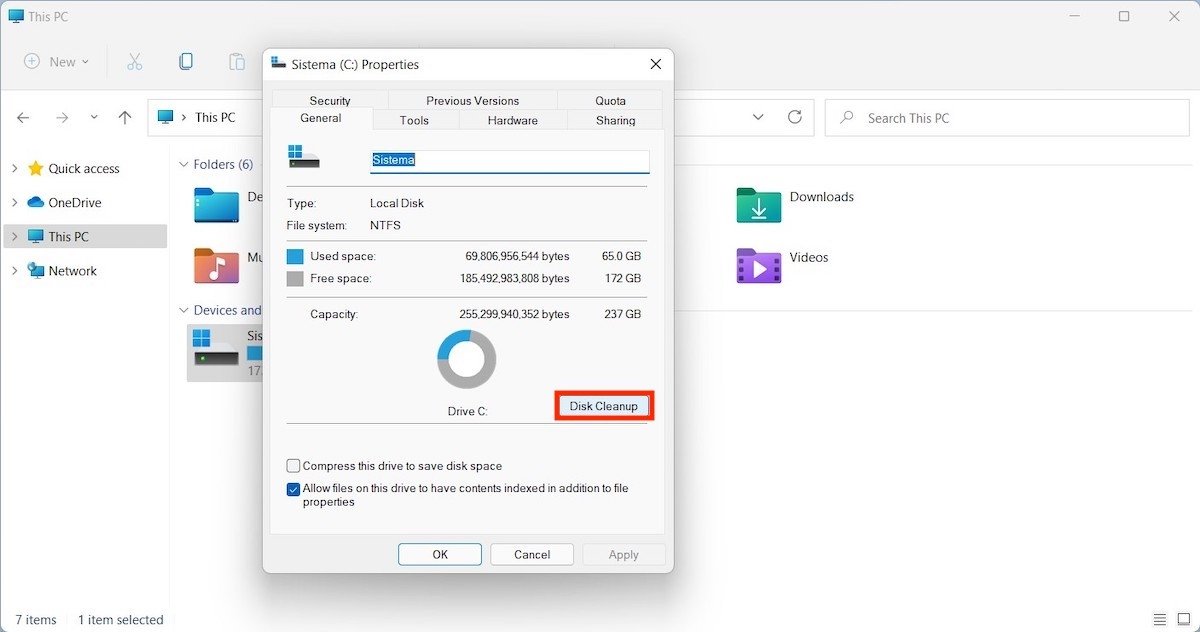 Очистить диск
Очистить диск
Выберите все ненужные файлы, которые Windows 11 должна удалить, и нажмите кнопку ОК для подтверждения.
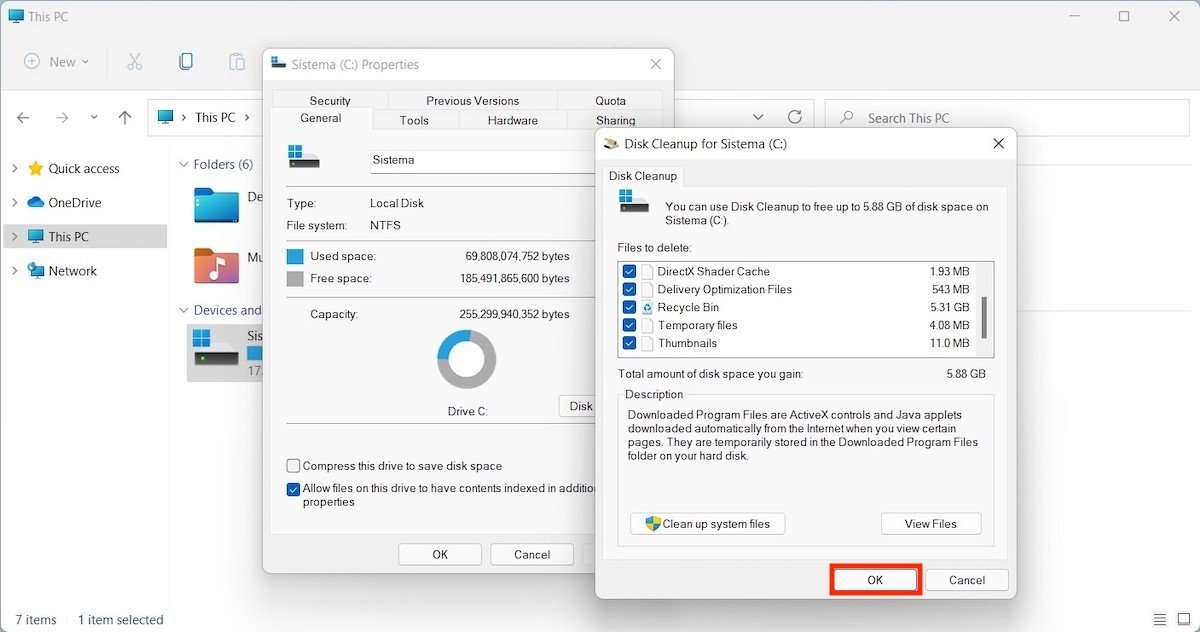 Удалите ненужные файлы
Удалите ненужные файлы
Подождите, пока мастер очистит диск.
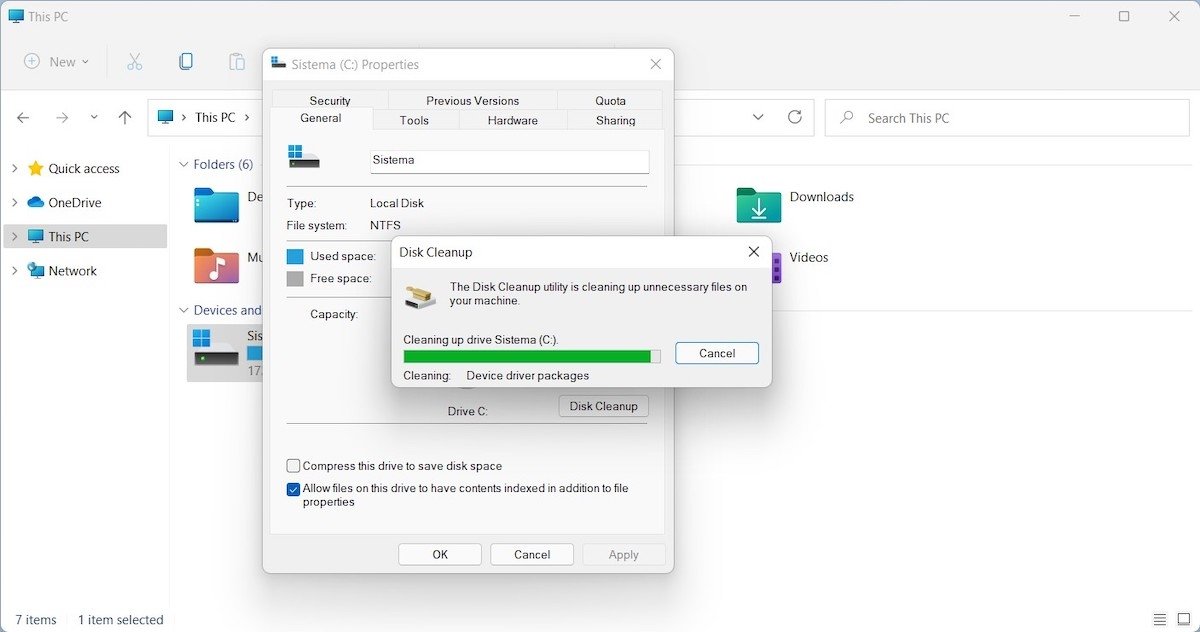 Процесс очистки
Процесс очистки
Иногда с помощью этого метода можно получить несколько дополнительных ГБ. Однако вам также может потребоваться удалить большие файлы, которые вы больше не используете, или скопировать их на другой жесткий диск, чтобы не загромождать основной диск.
Отключить дополнительные визуальные эффекты
К этому моменту мы уже удалили прозрачность и анимацию интерфейса для повышения производительности. Тем не менее, есть еще некоторые дополнительные эффекты, которые можно отключить.
Вы найдете их в разделе Система конфигурации, в разделе О программе.
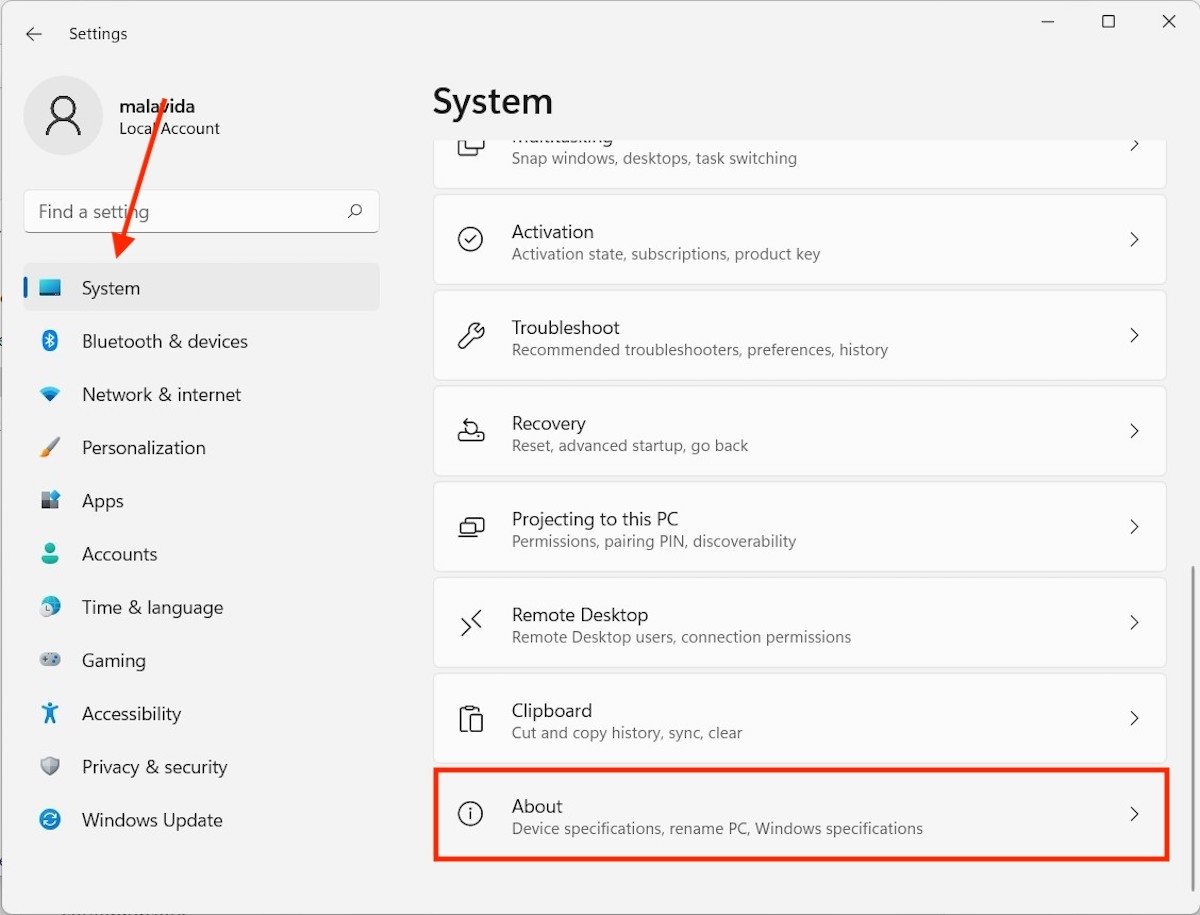 Информация об оборудовании
Информация об оборудовании
Когда вы окажетесь там, нажмите ссылку Дополнительные параметры системы.
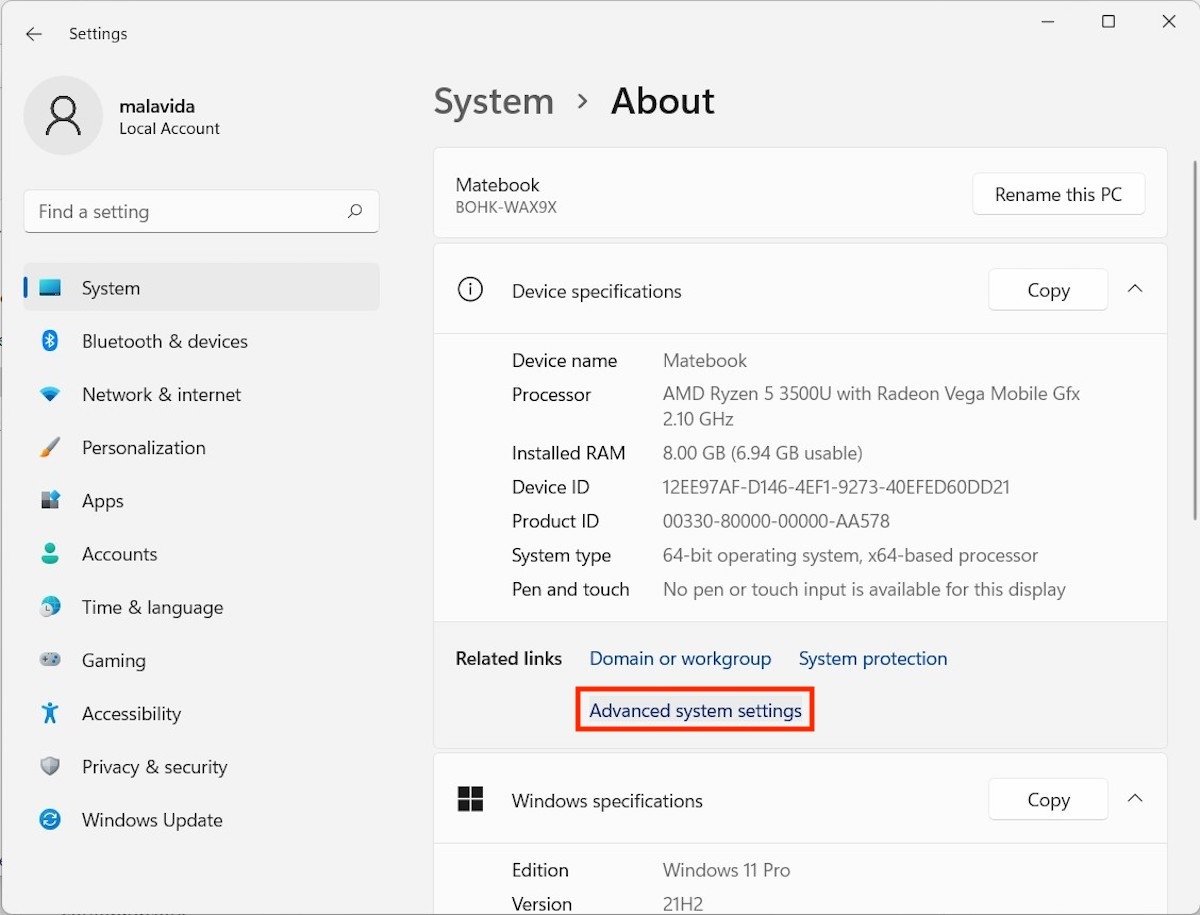 Расширенные найтройки системы
Расширенные найтройки системы
Затем перейдите на вкладку Дополнительно и нажмите кнопку Настройки. Выберите Настроить для достижения наилучшей производительности, чтобы использовать настройки, отдающие приоритет производительности.
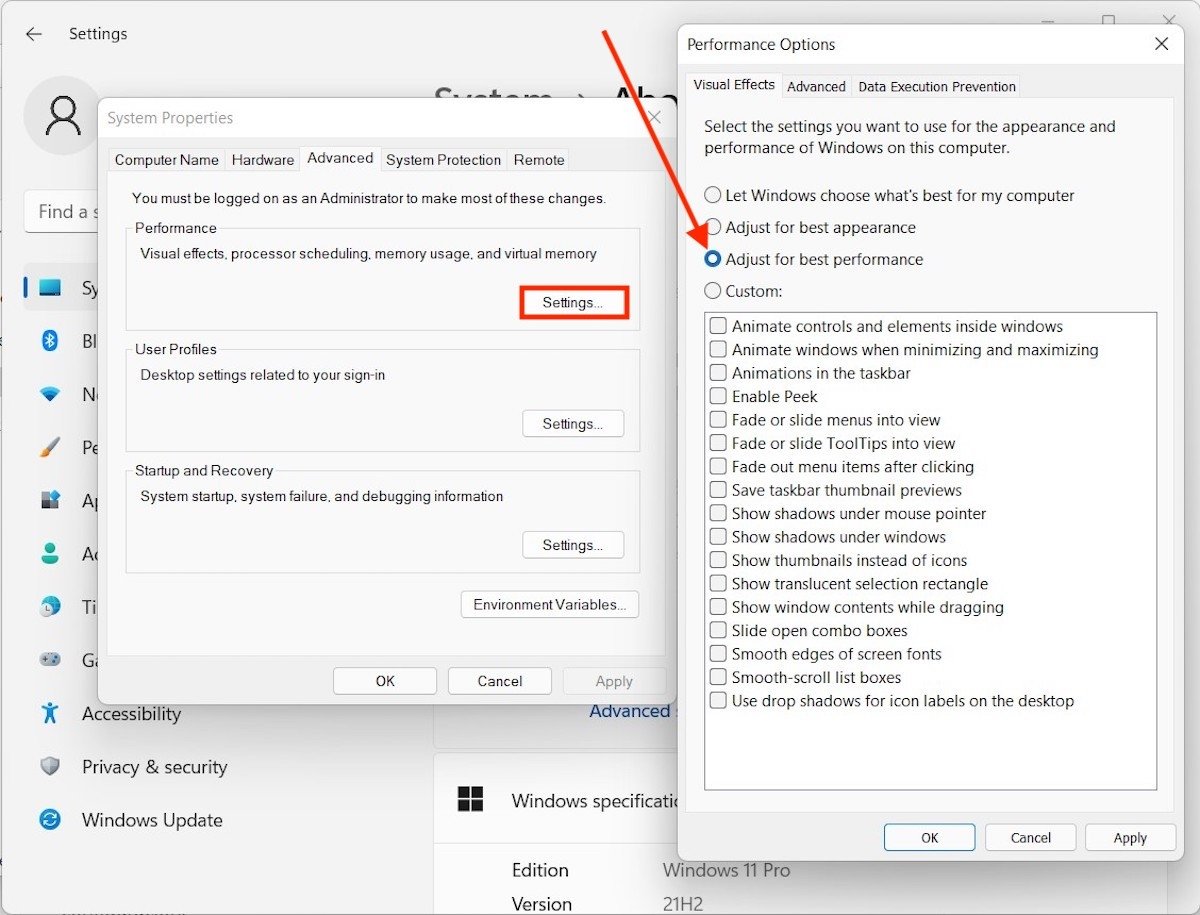 Отключить другие эффекты Windows 11
Отключить другие эффекты Windows 11
Не закрывайте это окно, потому что оно поможет вам на следующем шаге.
Добавьте виртуальную оперативную память на свой компьютер
Не выходя из параметров производительности, нажмите Дополнительно. Затем нажмите Изменить.
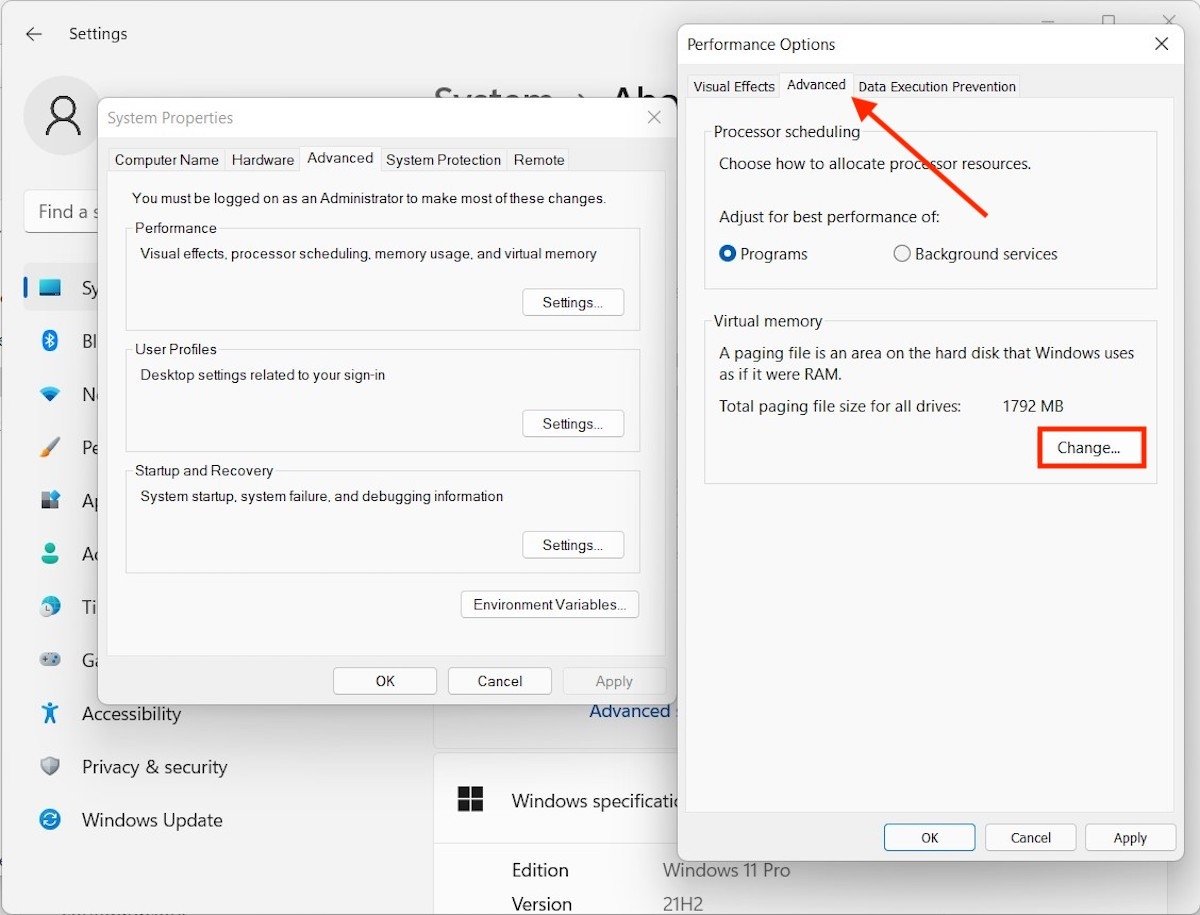 Добавить виртуальную RAM
Добавить виртуальную RAM
Установите верхний флажок, чтобы разрешить Windows использовать SSD в качестве ОЗУ.
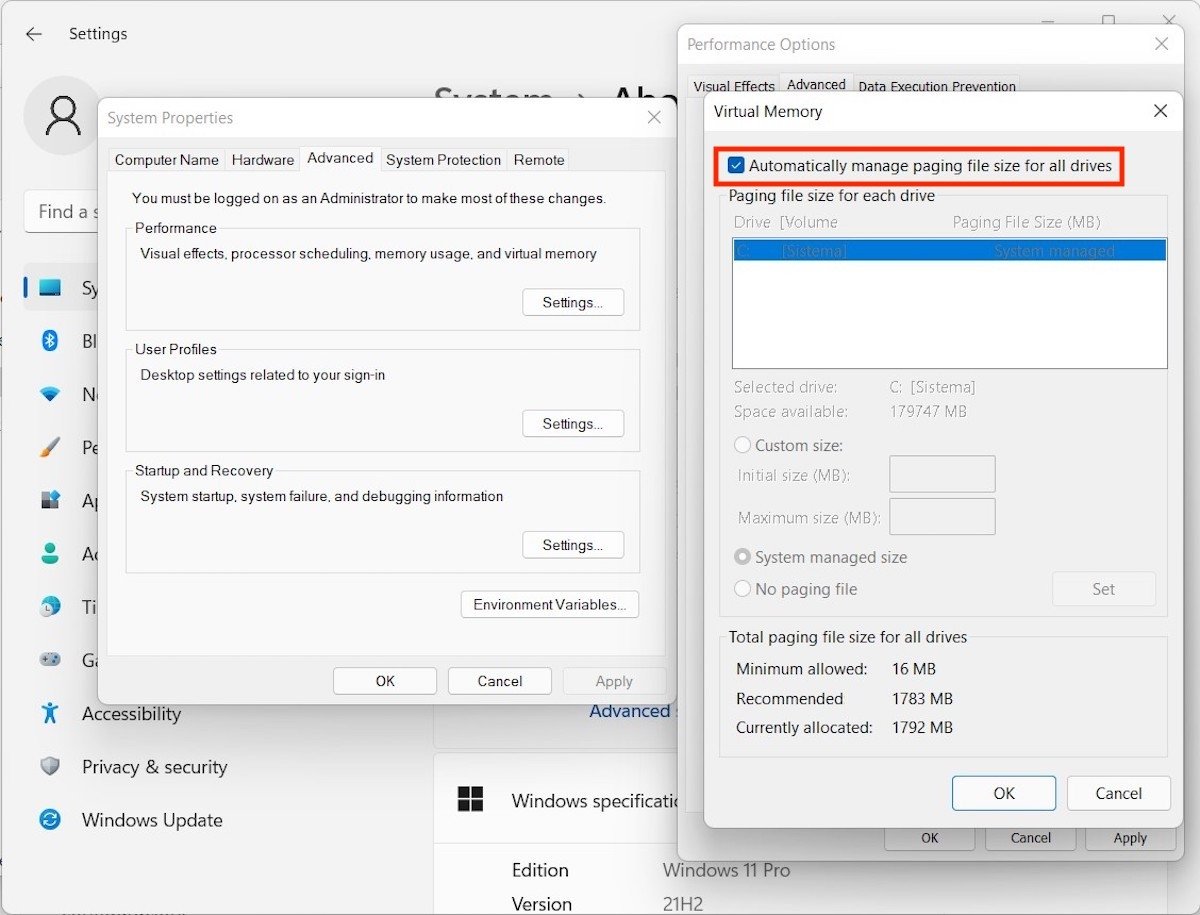 Автоматическое выделение оперативной памяти
Автоматическое выделение оперативной памяти
Иногда, когда на вашем компьютере заканчивается место в основной оперативной памяти, он будет использовать внутренний диск в качестве дополнительной виртуальной памяти.
Вы выполняете ненужные задачи
Мы подошли к концу этого обзора лучших приемов для повышения производительности вашего компьютера с Windows 11, говоря о классическом: закрытие задач, которые выполняются в фоновом режиме. Сделайте это, открыв диспетчер задач, выбрав процесс и нажав кнопку Завершить задачу.
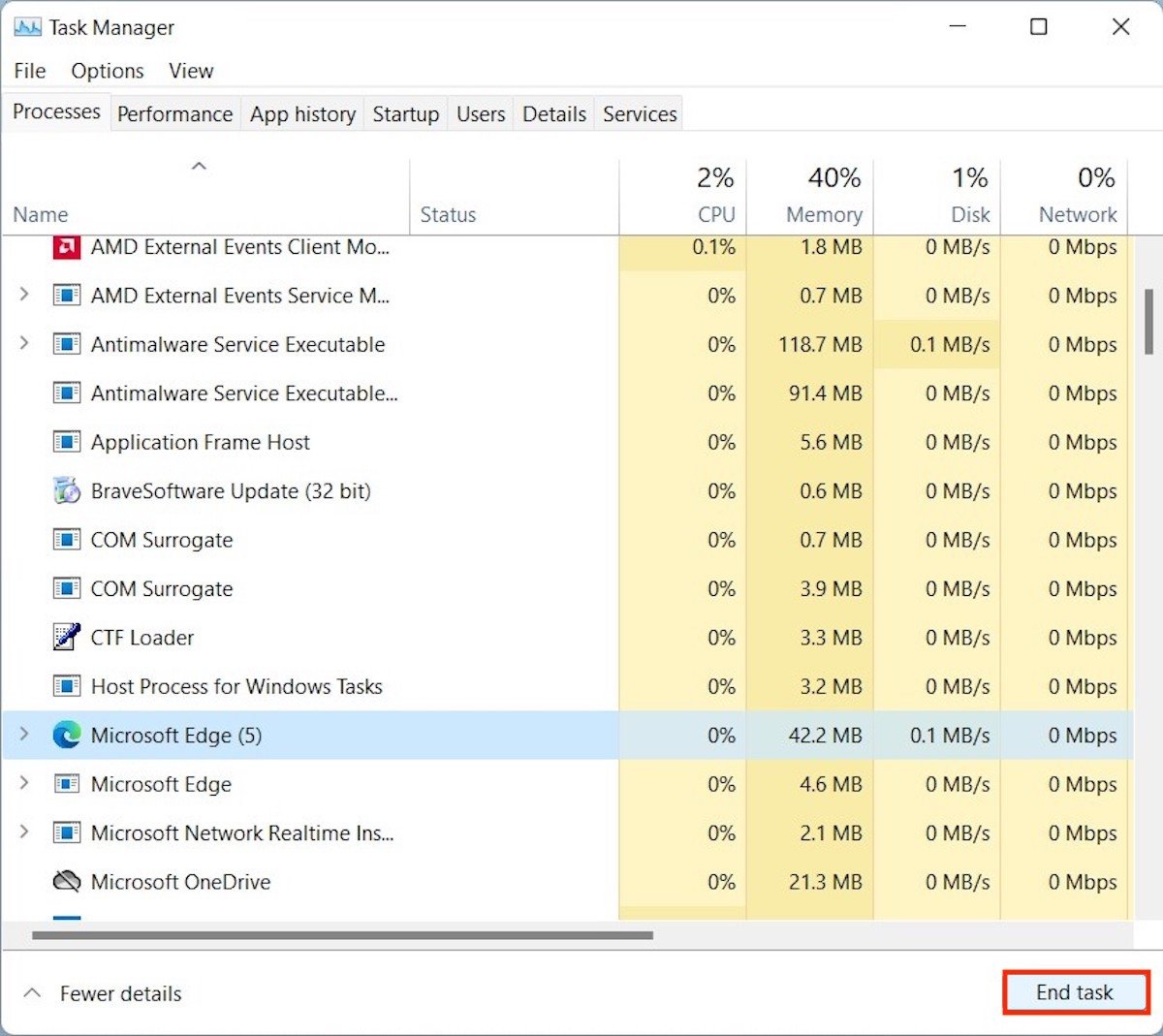 Завершить задачу
Завершить задачу
Не забудьте сохранить изменения перед закрытием задачи таким образом. В противном случае вы можете потерять важную информацию.



