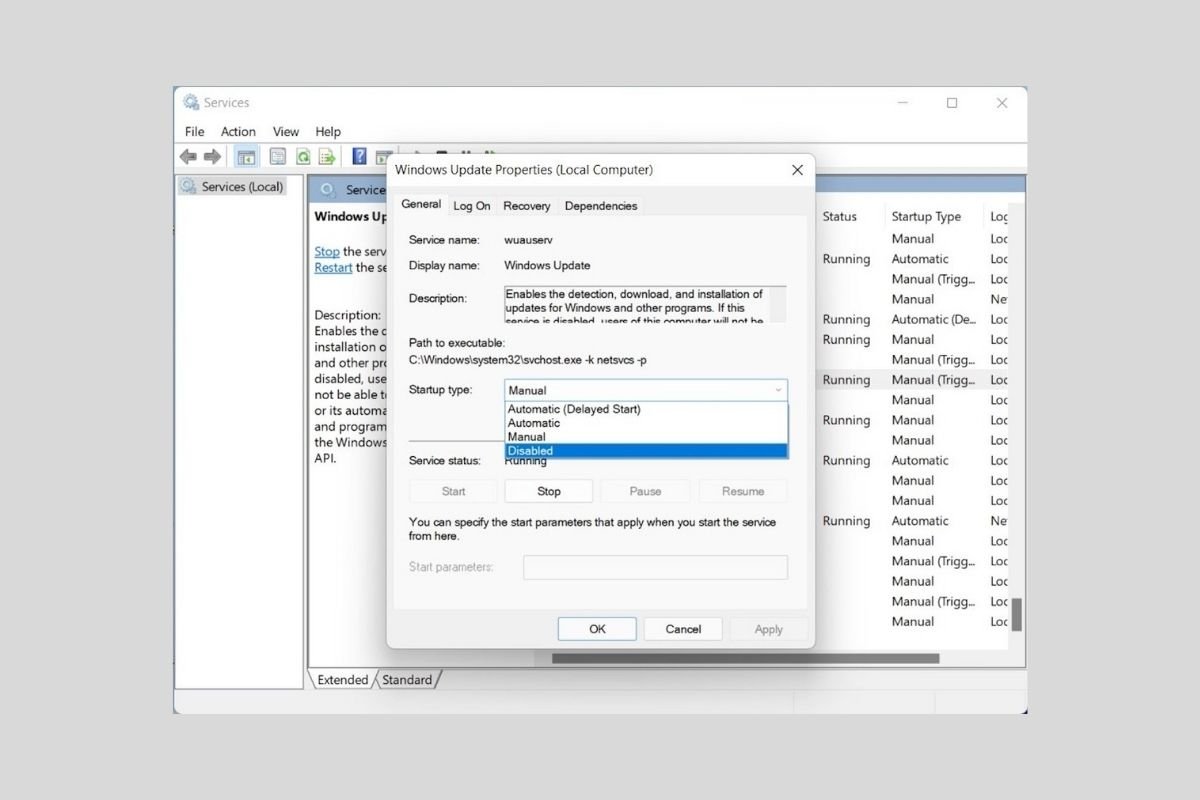Обновления Windows 11 обеспечивают улучшения системы в самых разных областях, включая интерфейс, встроенные приложения и другие функции. Однако они также необходимы для защиты вашего компьютера от возможных внешних атак. Да, это средства, которые Microsoft использует для устранения брешей в системе безопасности. По этой причине Windows оснащена системой автоматического обновления, которая загружает и подготавливает новые версии к установке. Вы хотите избавиться от этого инструмента? Вы замечаете, что ваш компьютер работает медленно из-за автоматических обновлений? В этой статье мы расскажем, как их отключить, шаг за шагом.
Приостановить обновления из приложения настроек
Первый метод, который вы можете использовать для приостановки загрузки обновлений, находится в настройках системы. Найдите его ярлык в меню Пуск или используйте сочетание клавиш Windows + I для входа.
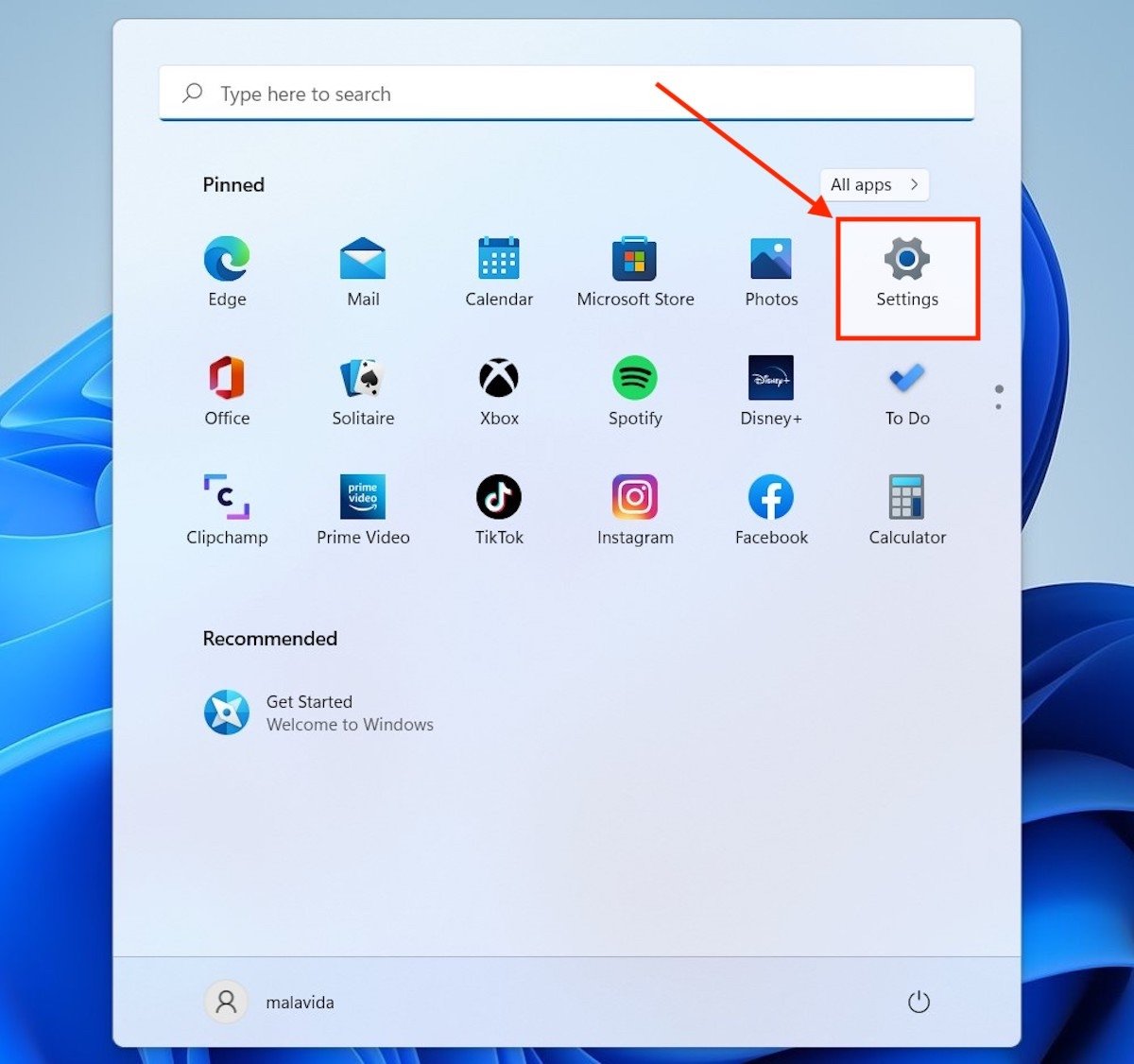 Откройте настройки Windows 11
Откройте настройки Windows 11
Щелкните Центр обновления Windows, чтобы просмотреть все параметры, связанные с обновлениями. В разделе Приостановить обновления укажите, на какой период вы хотите остановить автоматические обновления.
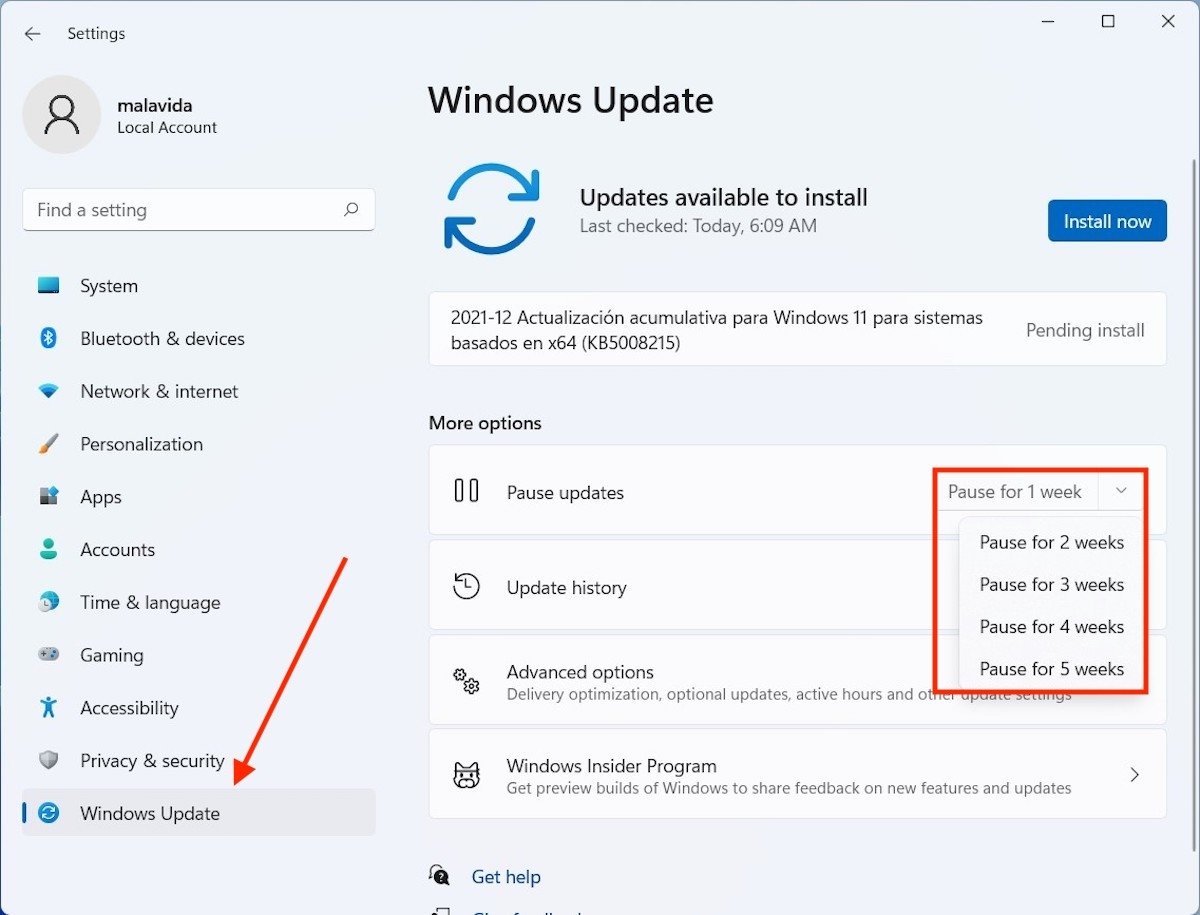 Приостановить обновления на указанное время
Приостановить обновления на указанное время
Вы можете установить эту паузу максимум на пять недель. В это время Центр обновления Windows перестанет проверять наличие доступных обновлений, хотя вы можете сделать это вручную по своему усмотрению.
Отключить службу обновления Windows
В качестве альтернативного метода в вашем распоряжении деактивация службы Windows Update. В отличие от предыдущего метода, этот применяется бессрочно. Кроме того, для этого требуются права администратора.
Сначала откройте диалоговое окно Выполнить с помощью комбинации клавиш Windows + R. Введите команду services.msc и нажмите кнопку ОК.
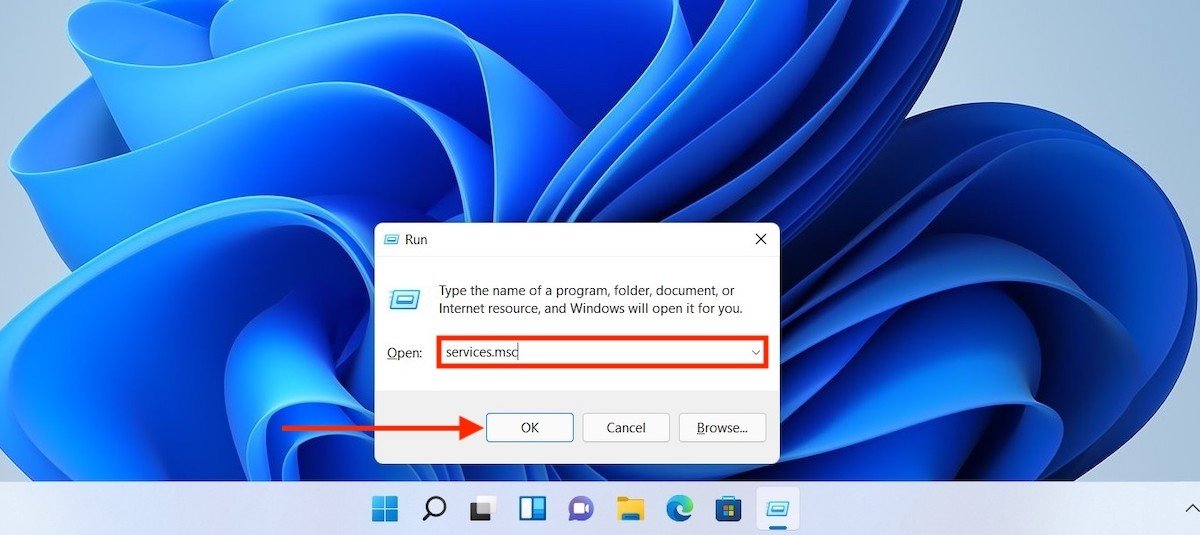 Откройте диспетчер служб Windows 11
Откройте диспетчер служб Windows 11
В списке служб найдите пункт Центр обновления Windows. Дважды щелкните по нему, чтобы увидеть все параметры.
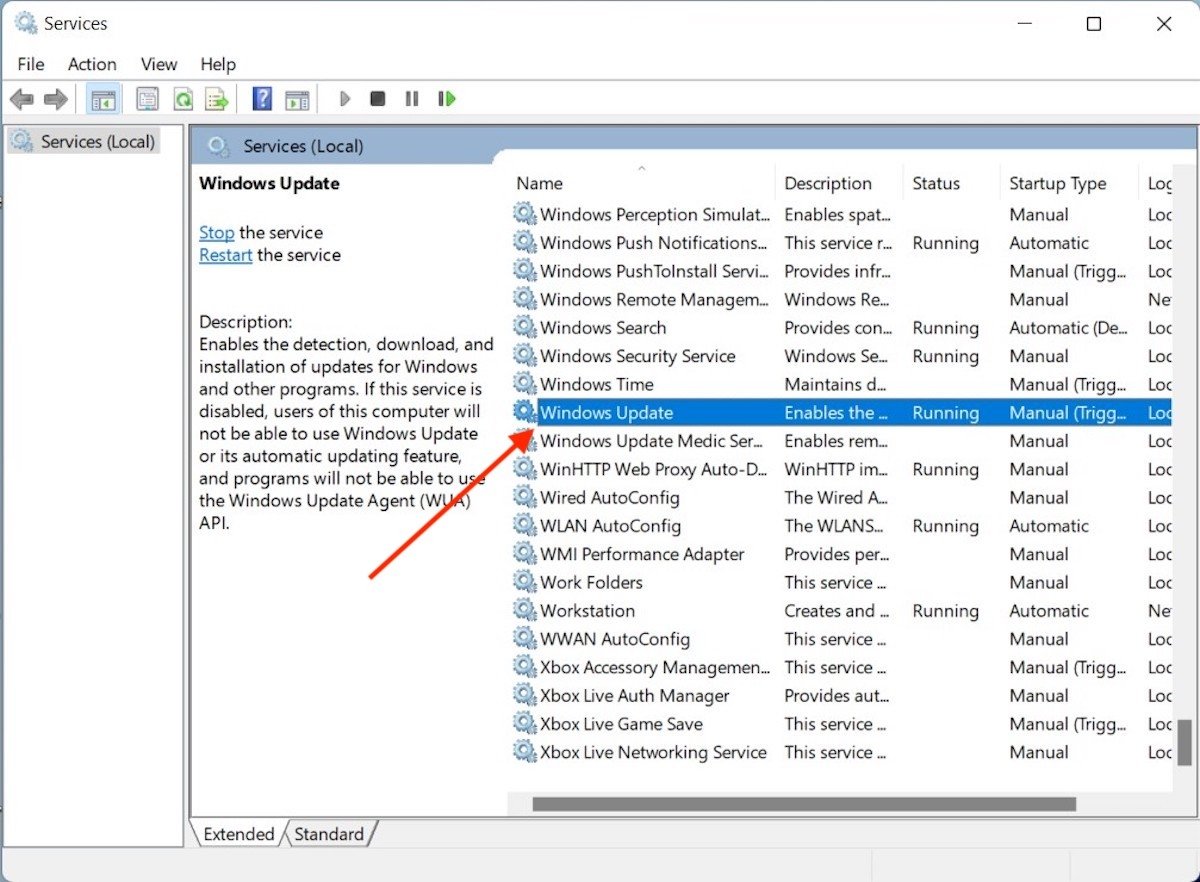 Служба обновления Windows
Служба обновления Windows
Сразу откроется всплывающее окно. В нем вы должны отобразить список опций, расположенных рядом с типом запуска. Выберите Отключено, чтобы предотвратить обслуживание от автоматического запуска при запуске.
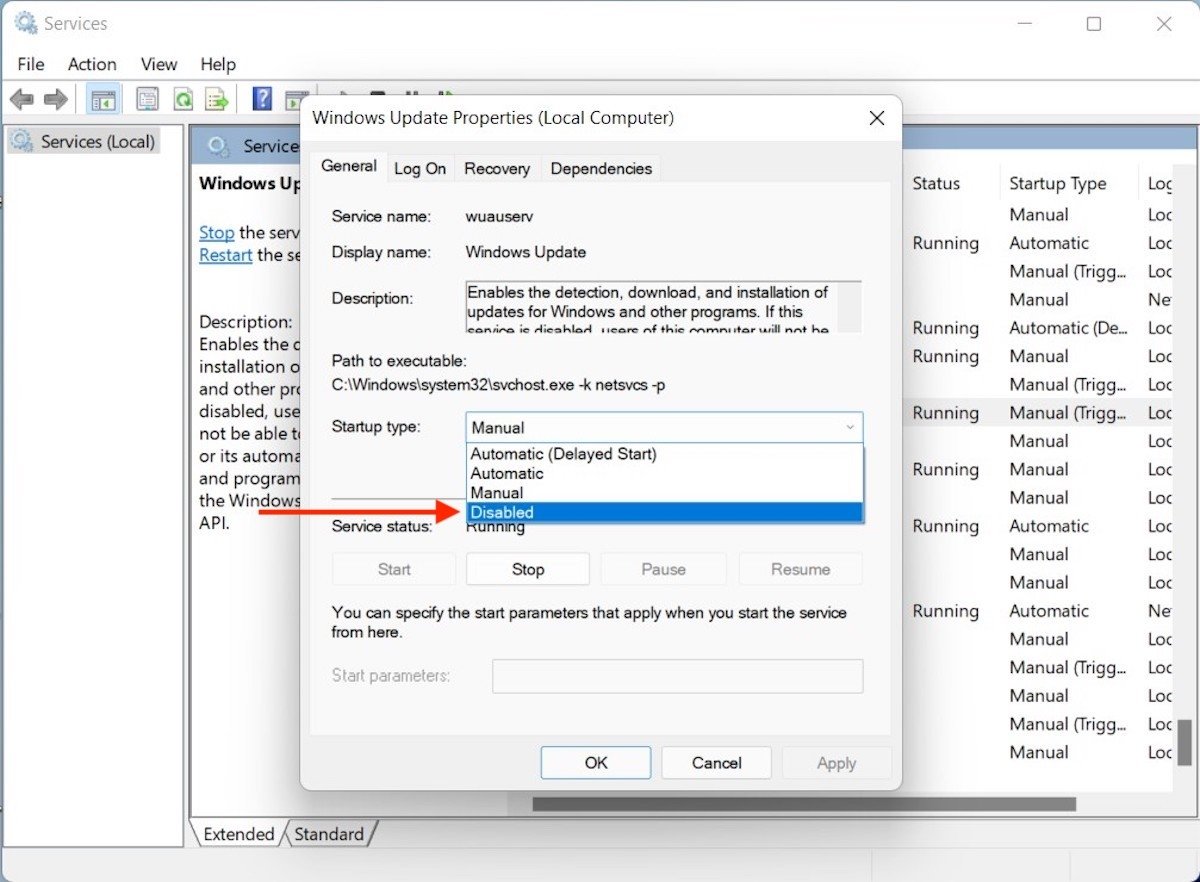 Отключить службу обновлений
Отключить службу обновлений
Перезагрузите компьютер, чтобы изменения вступили в силу. Помните, что если в будущем вы захотите снова активировать автоматические обновления, вы должны установить для этого параметра значение Автоматически или Вручную.
Как отключить обновления из regedit
Последний способ отключить автоматические обновления - это изменить реестр Windows. Для этого вам нужно запустить редактор. Это так же просто, как открыть окно Выполнить и ввести в нем команду regedit. В этом случае также потребуются права администратора для внесения изменений.
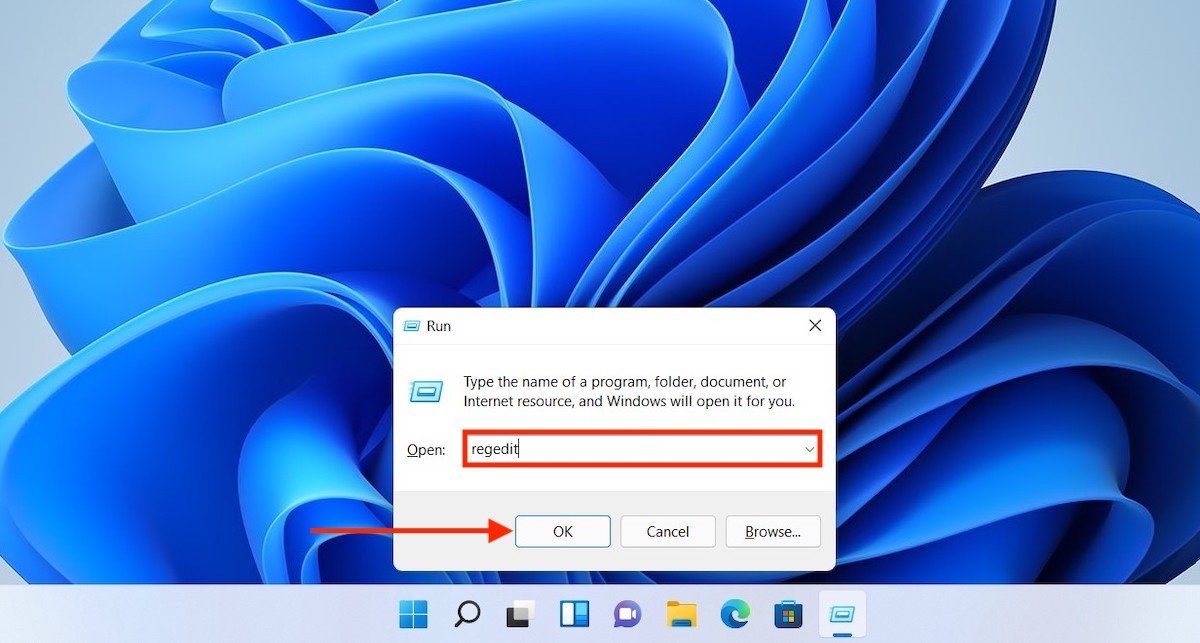 Открыть редактор реестра
Открыть редактор реестра
В окне редактора реестра перейдите по следующему пути:
ComputerHKEY_LOCAL_MACHINESOFTWAREPoliciesMicrosoftWindows
Внутри ключа Windows вы найдете вложенный ключ под названием Центр обновления Windows. Если нет, создайте его самостоятельно, щелкнув правой кнопкой мыши Windows, наведя курсор на Создать и выбрав Ключ.
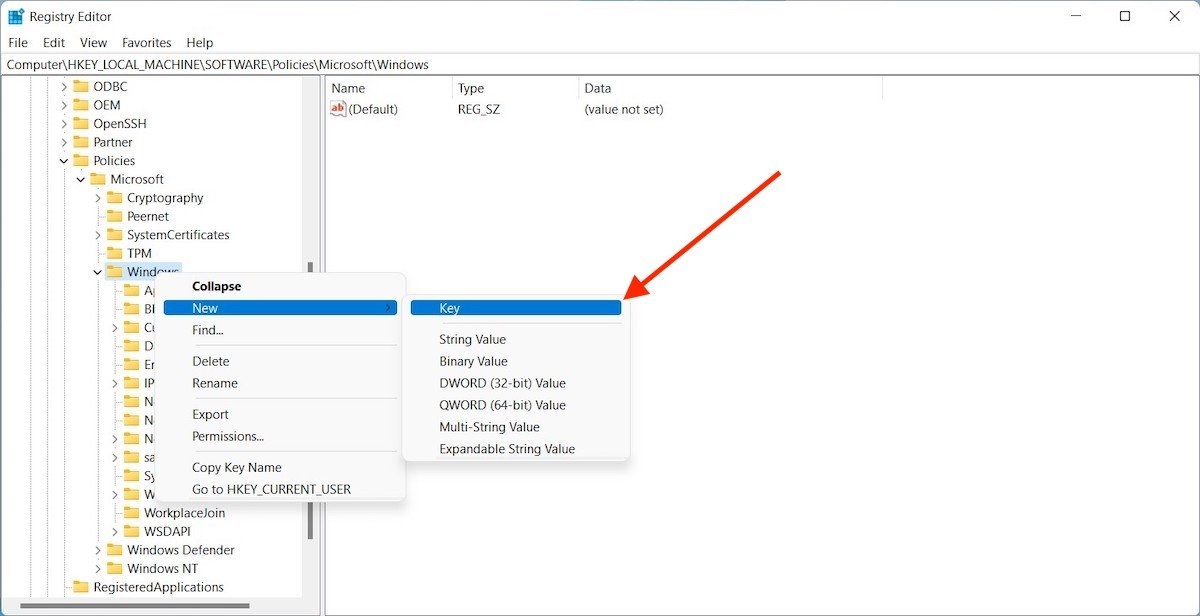 Создать новый ключ
Создать новый ключ
В результате у вас будет ключ под названием Центр обновления Windows в Windows.
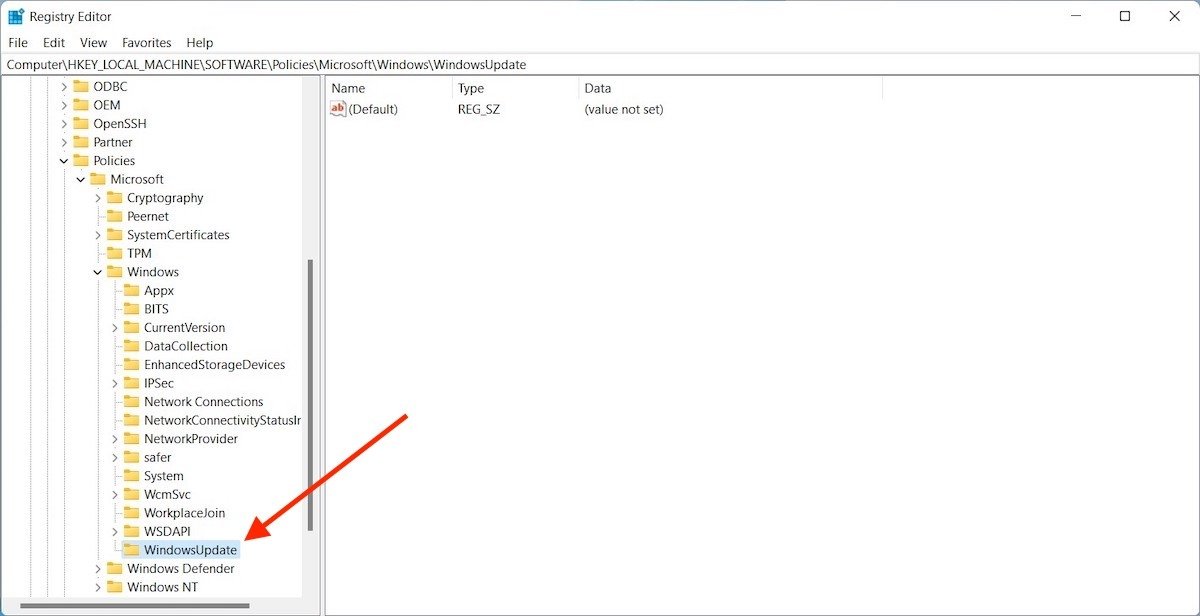 Ключ WindowsUpdate создан
Ключ WindowsUpdate создан
Повторите процесс, но на этот раз для создания ключа под названием AU в Центре обновления Windows.
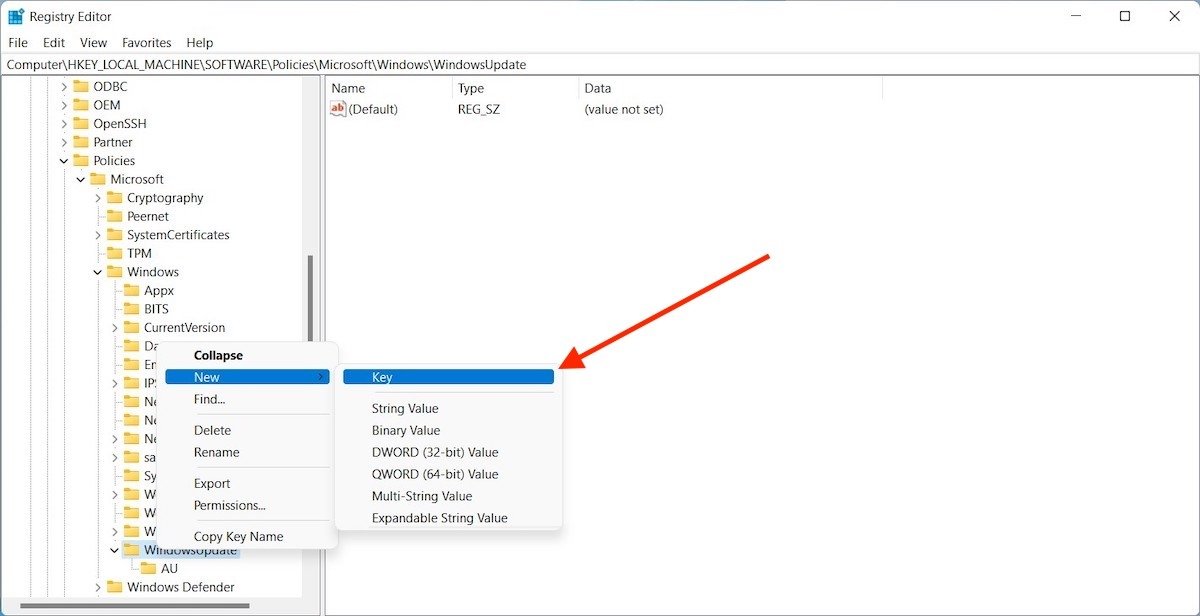 Создайте ключ AU в Центре обновления Windows
Создайте ключ AU в Центре обновления Windows
Внутри ключа AU добавьте значение DWORD (32-битное).
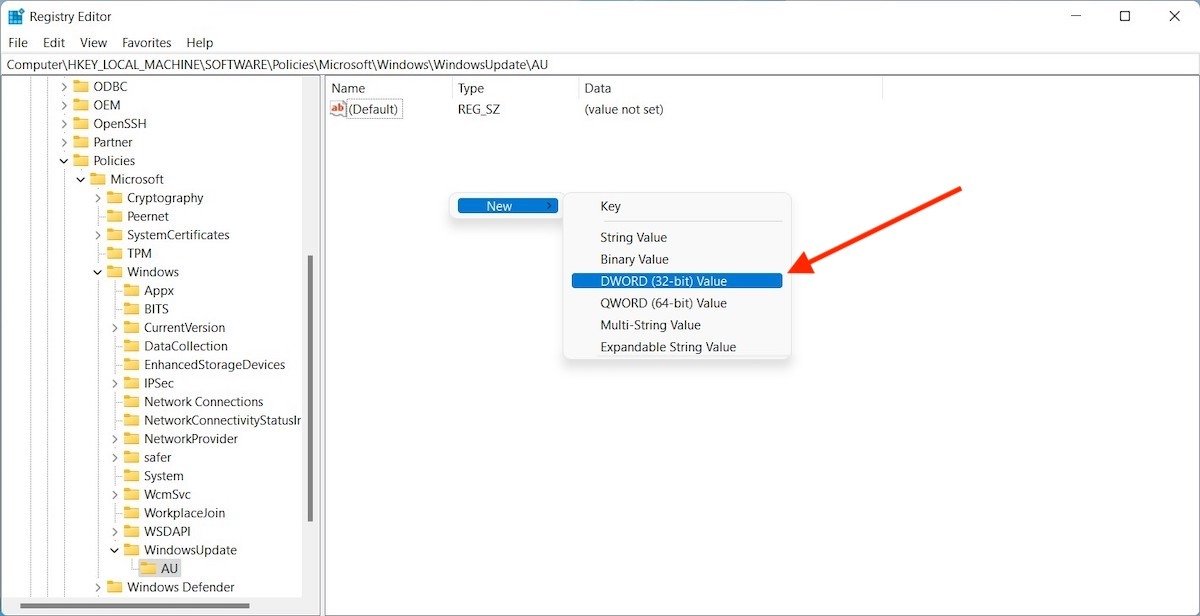 Создать новое 32-битное значение
Создать новое 32-битное значение
Переименуйте его в NoAutoUpdate и дважды щелкните по нему. Итак, измените значение на 1.
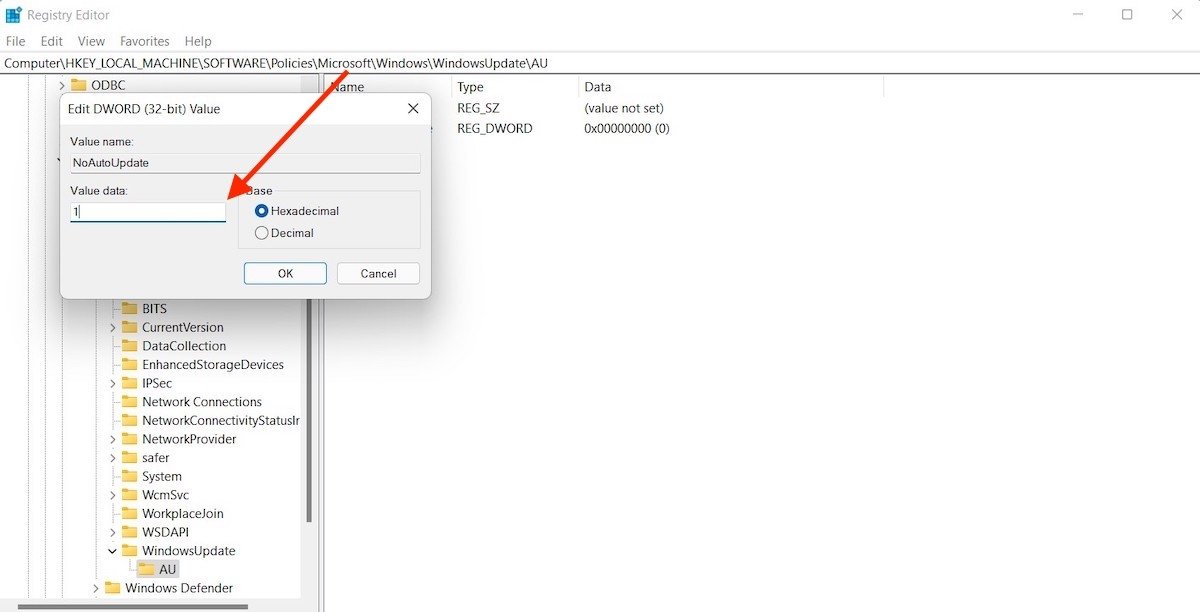 Измените значение на 1
Измените значение на 1
После выполнения этих шагов в пути Computer HKEY_LOCAL_MACHINE SOFTWARE Policies Microsoft Windows WindowsUpdate AU вы должны найти значение NoAutoUpdate на 1. Как вы можете видеть на следующем снимке экрана.
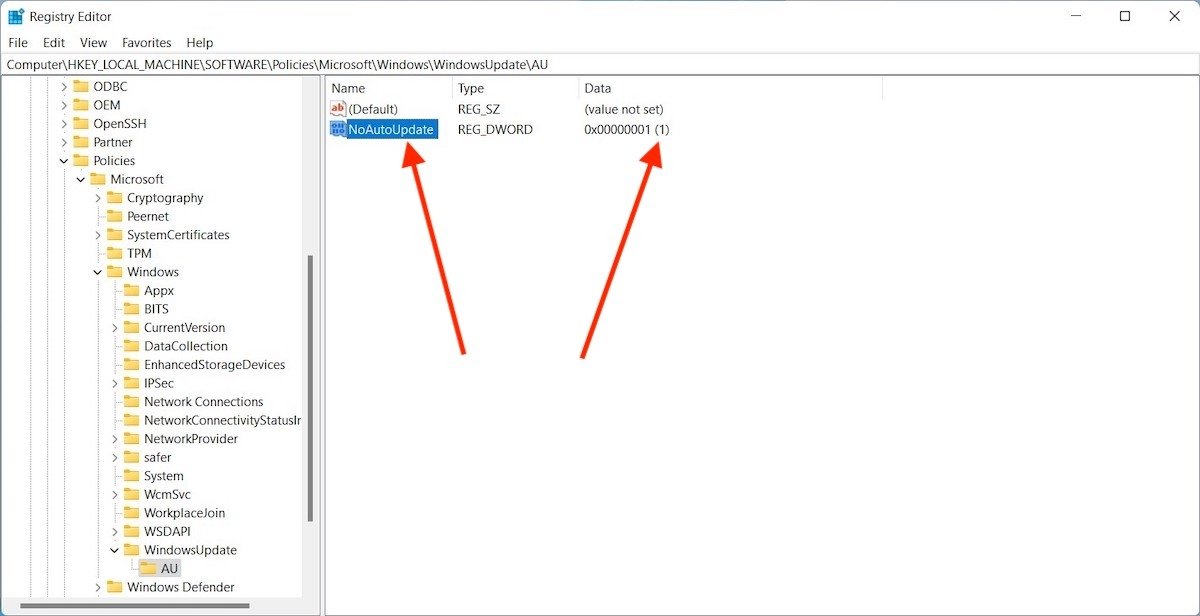 Изменения, внесенные в реестр
Изменения, внесенные в реестр
Перезагрузите компьютер, чтобы изменения вступили в силу. Отныне обновления никогда не будут загружаться автоматически. Скорее следует зайти в раздел Windows Update в настройках системы.
Целесообразно ли отключать автоматические обновления?
Мы можем посоветовать следовать этим методам только в очень конкретных случаях, например, при маломощном тестовом оборудовании или компьютерах. Не следует отключать получение новых версий на ПК, который вы используете дома или на работе. Почему? Причин несколько:
- Производительность, как правило, настраивается с помощью обновлений. Если вы хотите добиться максимальной производительности, лучше всего обновлять компьютер.
- Вы получите новые функции и улучшения через Центр обновления Windows. Разработчики используют автоматические обновления для реализации улучшений и функций, которые, например, повышают производительность или улучшают интерфейс.
- Обновления необходимы для обеспечения безопасности вашего компьютера. Обнаруженные Microsoft уязвимости устраняются благодаря исправлениям, которые поставляются с новыми версиями системы.