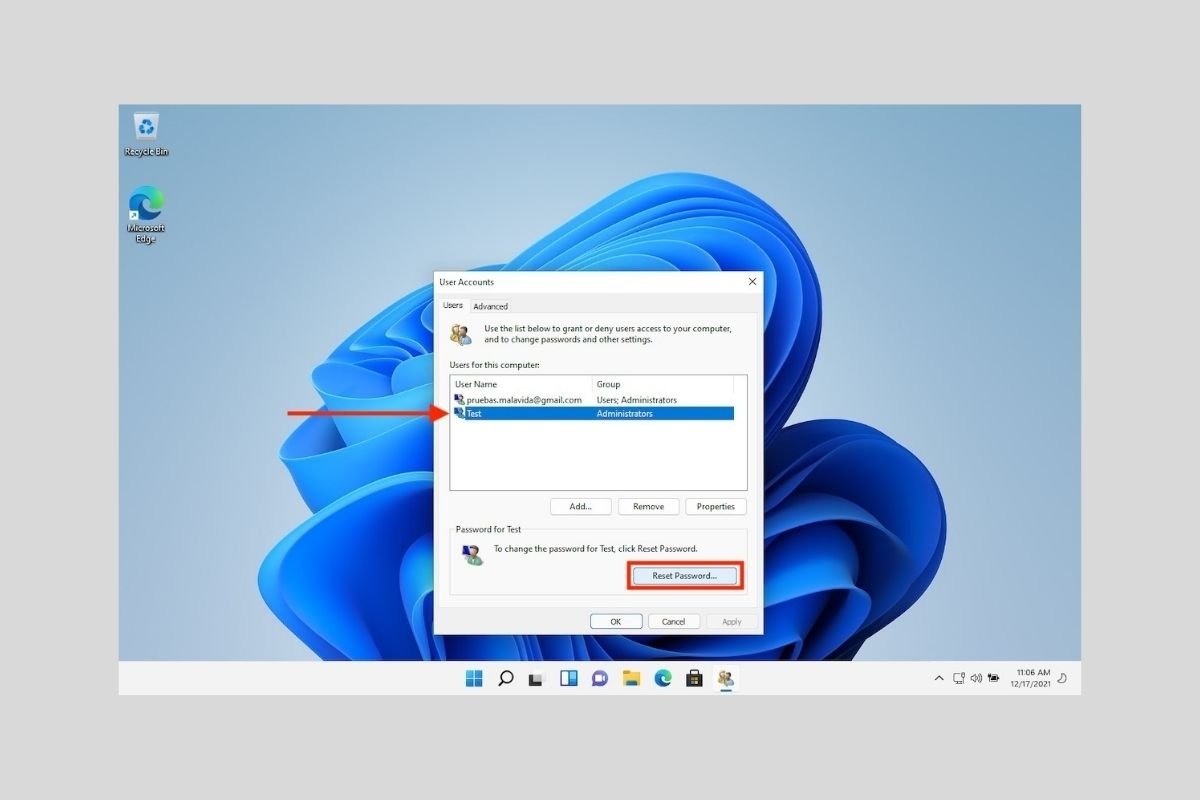Вы потеряли пароль пользователя Windows? В следующих разделах мы расскажем вам, какими способами вы можете восстановить свой пароль.
Восстановить пароль к учетной записи Microsoft
Мы начнем с обсуждения шагов, которые вы должны выполнить, если вы связали учетную запись Microsoft со своим пользователем. В отношении этого типа счетов мы должны сделать некоторые уместные пояснения.
- У учетной записи Microsoft есть собственный пароль.В тот момент, когда локальный пользователь подключается к онлайн-учетной записи, он теряет исходный ключ.
- Во время сопряжения Windows попросит вас создать ПИН-код.Важно, чтобы вы четко понимали, что для входа в систему под своим пользователем вы должны ввести личный номер, который вы сгенерировали при привязке учетной записи Microsoft к своему пользователю.
Таким образом, с одной стороны, у вас будет пароль для доступа к учетной записи Microsoft, а с другой - PIN-код для входа в систему вашего пользователя Windows 11. Рекомендации, которые мы даем вам ниже, позволяют вам сбросить последний.
При неправильном вводе PIN- кода под текстовым полем появляется ссылка Я забыл свой ПИН-код. Щелкните по нему, чтобы продолжить.
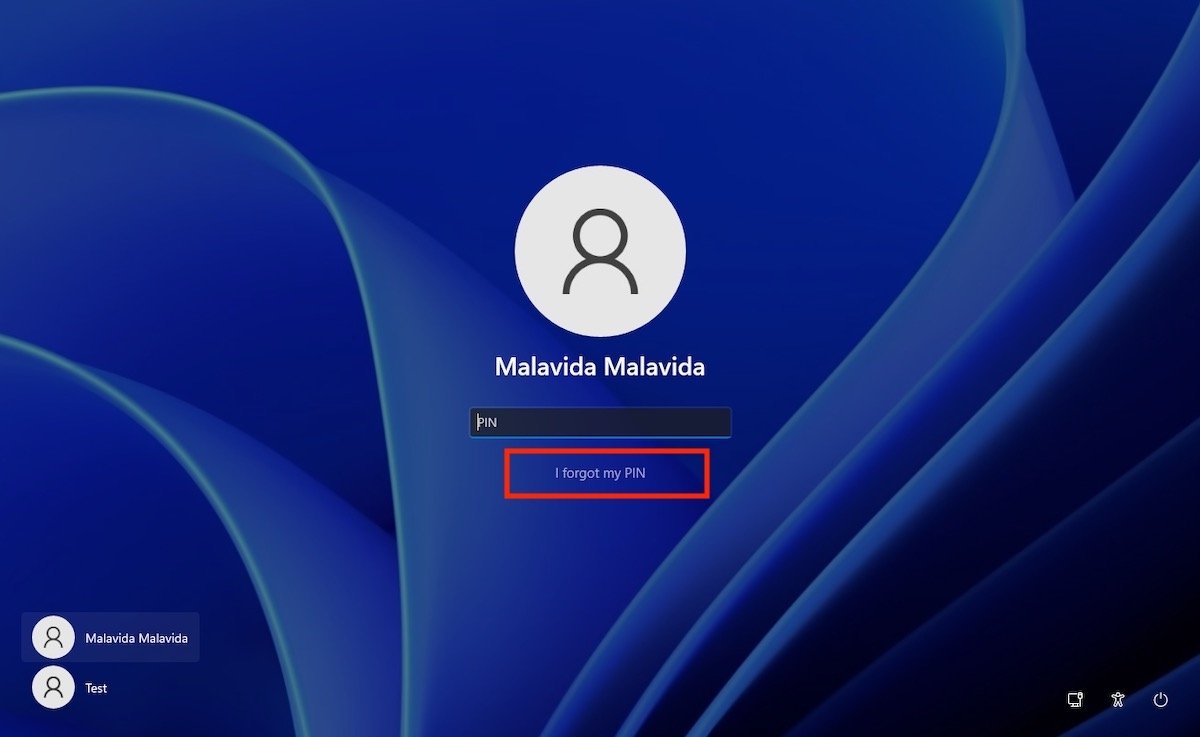 Забытый пароль от учетной записи Microsoft
Забытый пароль от учетной записи Microsoft
Как только содержимое всплывающего окна загрузится, введите пароль для своей учетной записи Microsoft. Мы настаиваем на том, что он отличается от ПИН-кода, который вы обычно используете для доступа к своему имени пользователя.
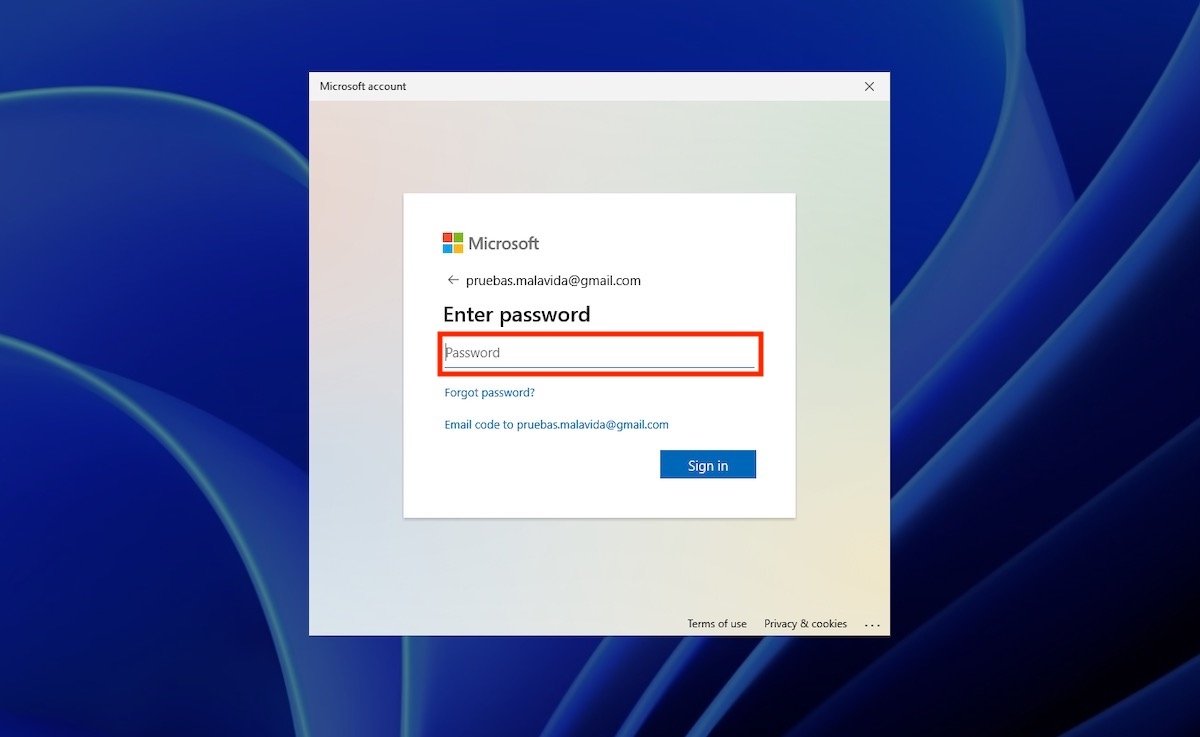 Введите пароль учетной записи Microsoft
Введите пароль учетной записи Microsoft
Если по какой-то причине вы не помните пароль учетной записи Microsoft, нажмите на ссылку Забыли пароль? и следуйте инструкциям.
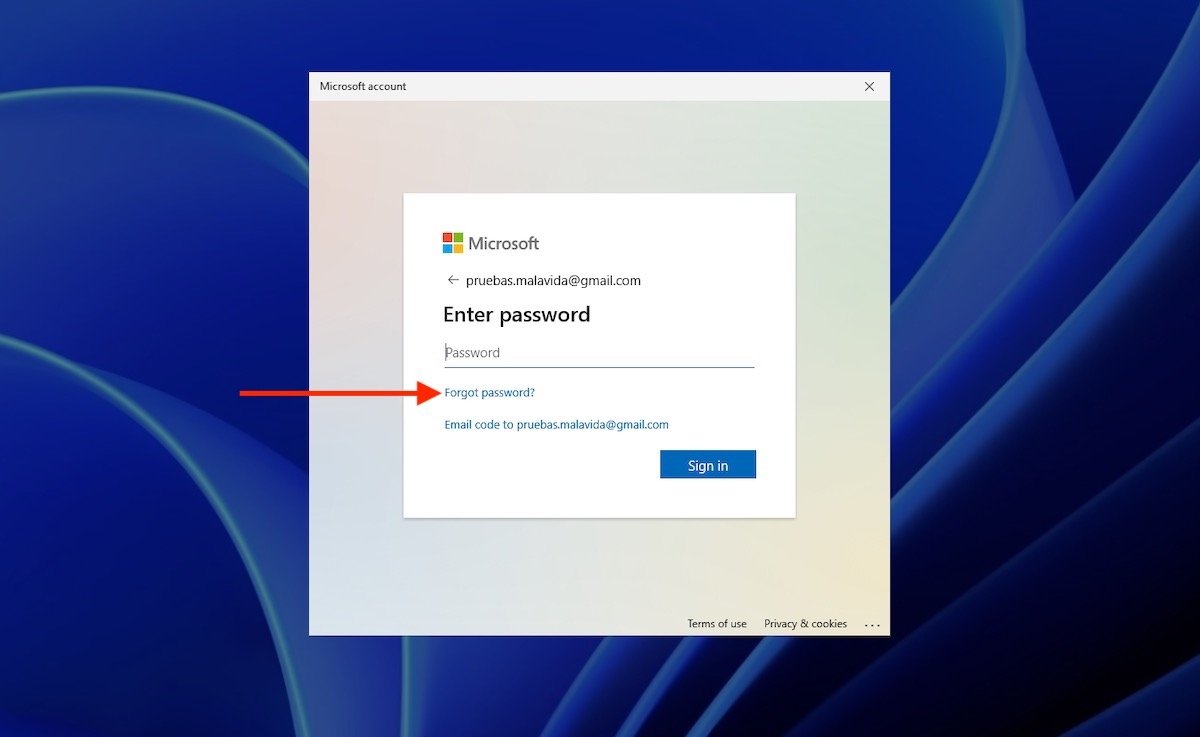 Восстановите пароль вашей учетной записи Microsoft
Восстановите пароль вашей учетной записи Microsoft
После ввода правильного пароля для вашей учетной записи выберите способ получения ПИН-кода. Чаще всего Microsoft отправляет вам электронное письмо с кодом подтверждения.
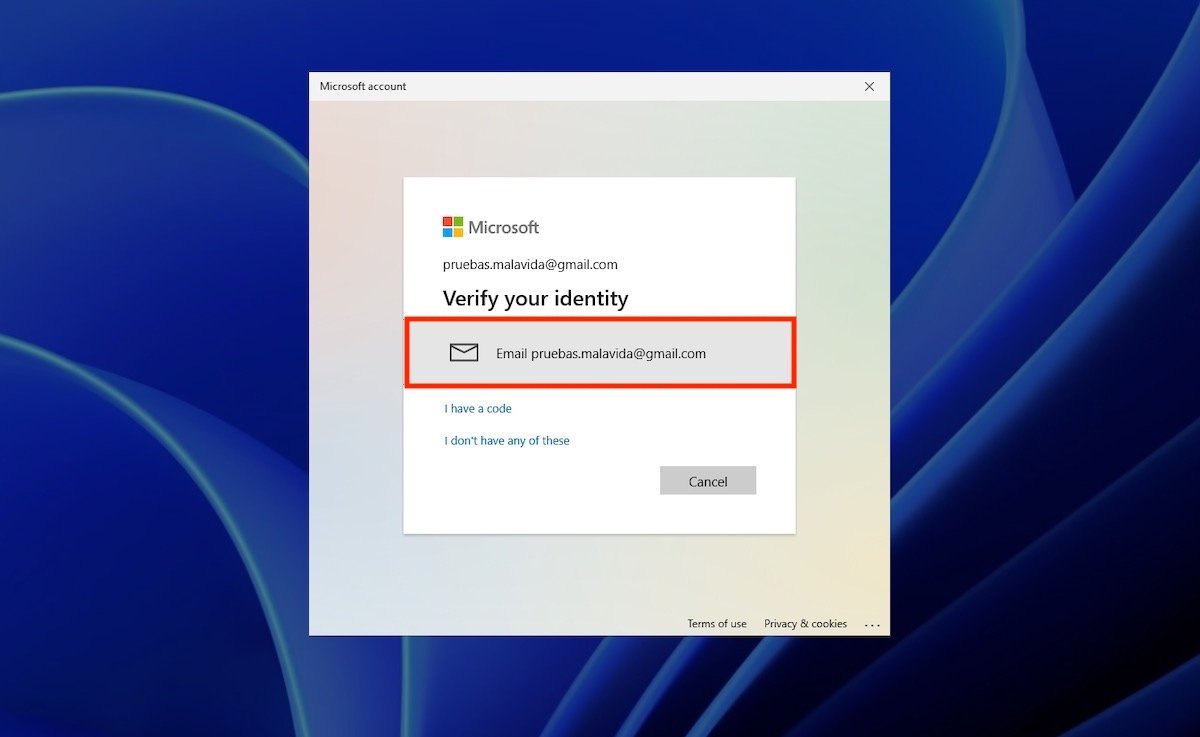 Подтвердите личность
Подтвердите личность
Введите код, который вы получили по электронной почте и нажмите Проверить кнопку для подтверждения.
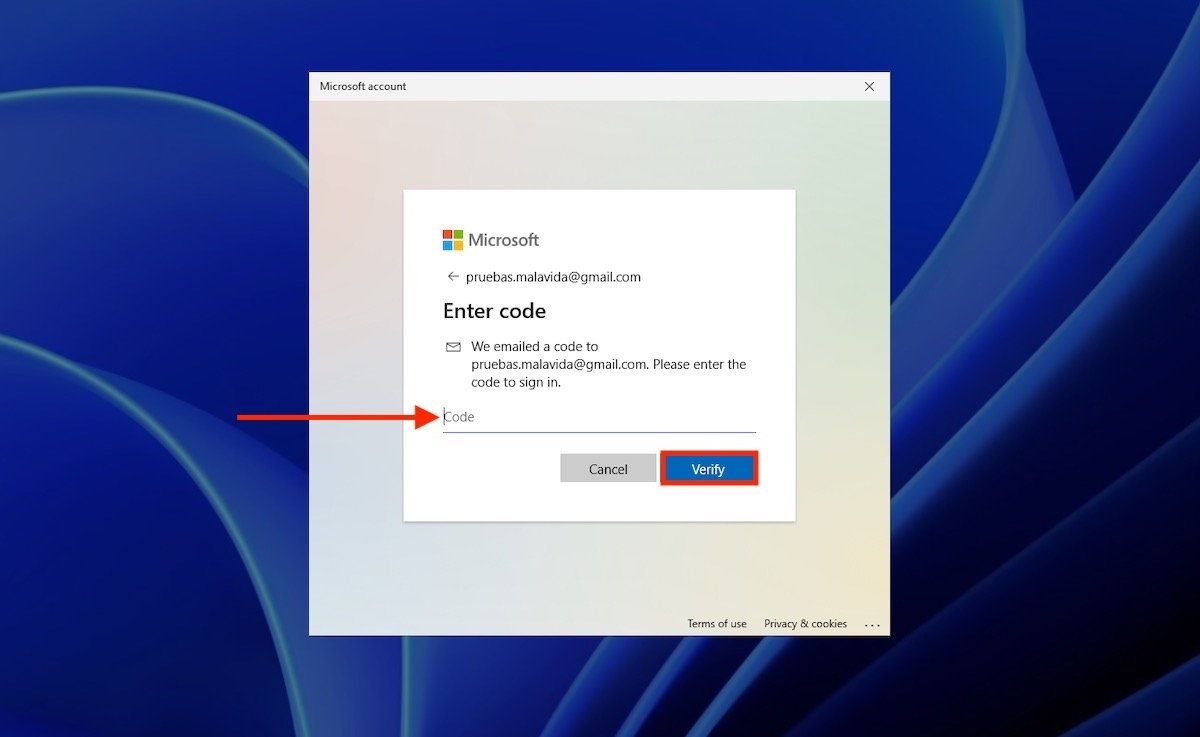 Введите код подтверждения
Введите код подтверждения
Щелкните по кнопке Продолжить.
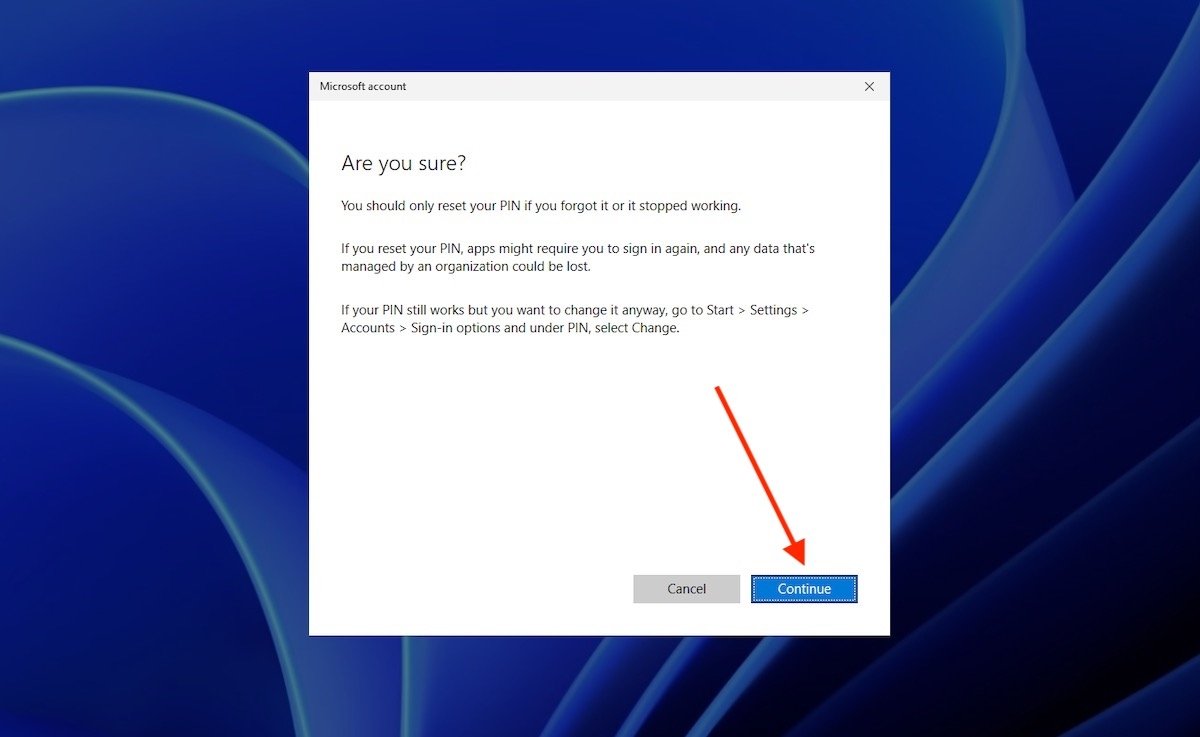 Создать новый ПИН-код
Создать новый ПИН-код
Пришло время добавить новый PIN-код. Используйте оба текстовых поля, чтобы создать свой новый личный номер и подтвердить его. Когда вы закончите, нажмите ОК.
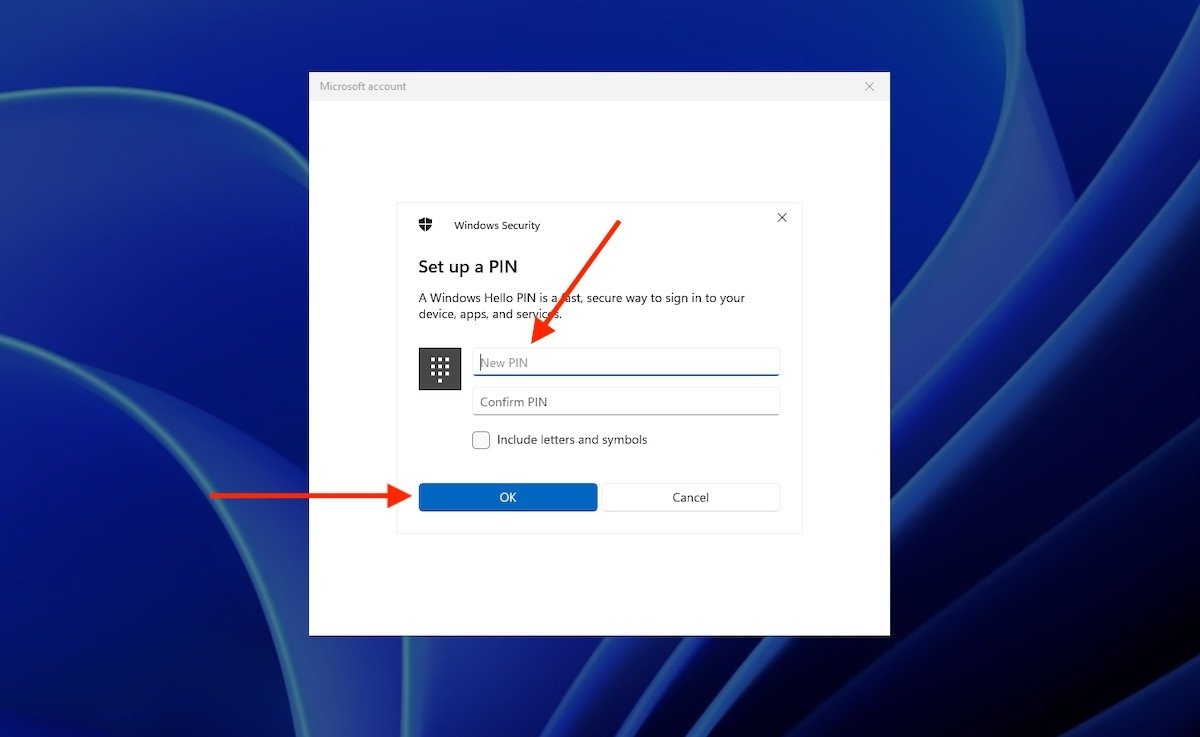 Создайте личный номер для доступа к записи
Создайте личный номер для доступа к записи
Попытайтесь запомнить новый PIN-код с этого момента. Со своей стороны, Windows автоматически войдет в систему под вашим пользователем.
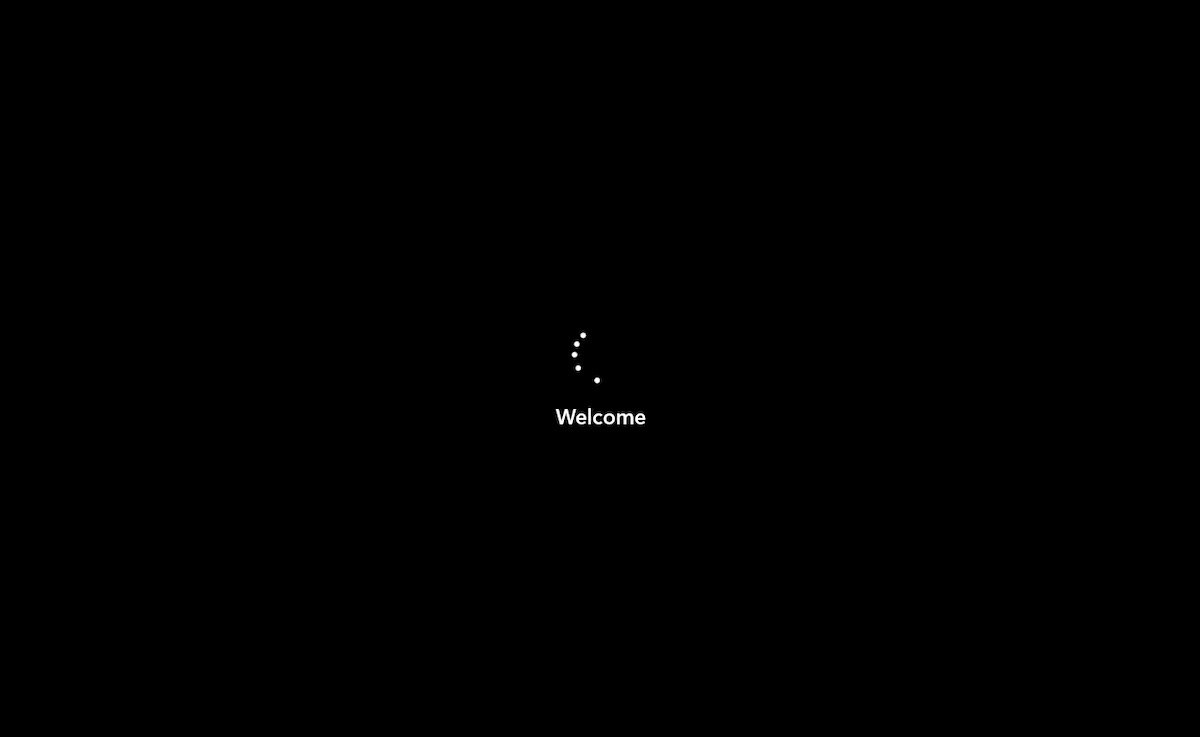 Вход с новым ПИН-кодом
Вход с новым ПИН-кодом
В следующий раз, когда вы окажетесь на экране блокировки, используйте для входа новый пароль, который вы только что сгенерировали.
Восстановить пароль от другого пользователя
Второй способ восстановить пароль - использовать второго пользователя. Конечно, потребуется, чтобы у вас был полный доступ к дополнительной учетной записи, и чтобы у нее были права администратора.
Если да, нажмите одновременно клавиши Windows + R и введите команду netplwiz в текстовом поле. Щелкните ОК, чтобы продолжить.
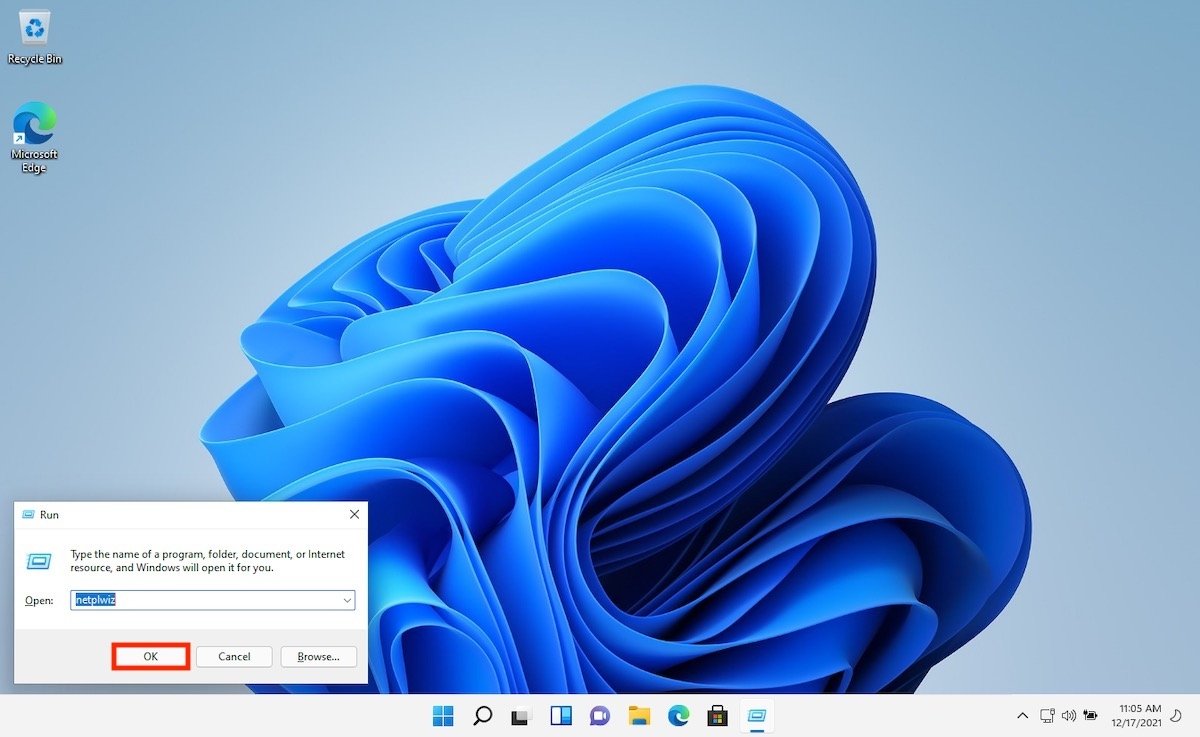 Открыть диспетчер пользователей
Открыть диспетчер пользователей
В диспетчере учетных записей выберите пользователя, пароль которого вы забыли. Затем нажмите кнопку Сбросить пароль.
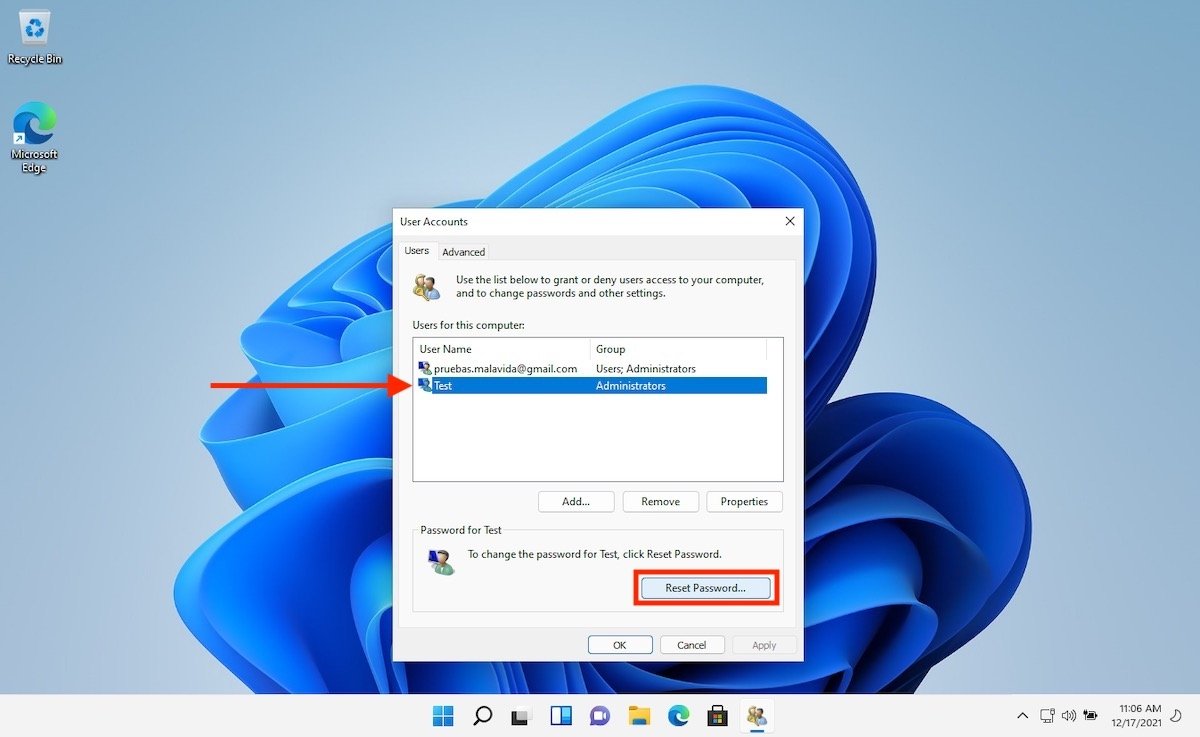 Сбросить пароль другого пользователя
Сбросить пароль другого пользователя
Введите новый пароль и подтвердите его во всплывающем окне. Используйте кнопку ОК, чтобы сохранить изменения.
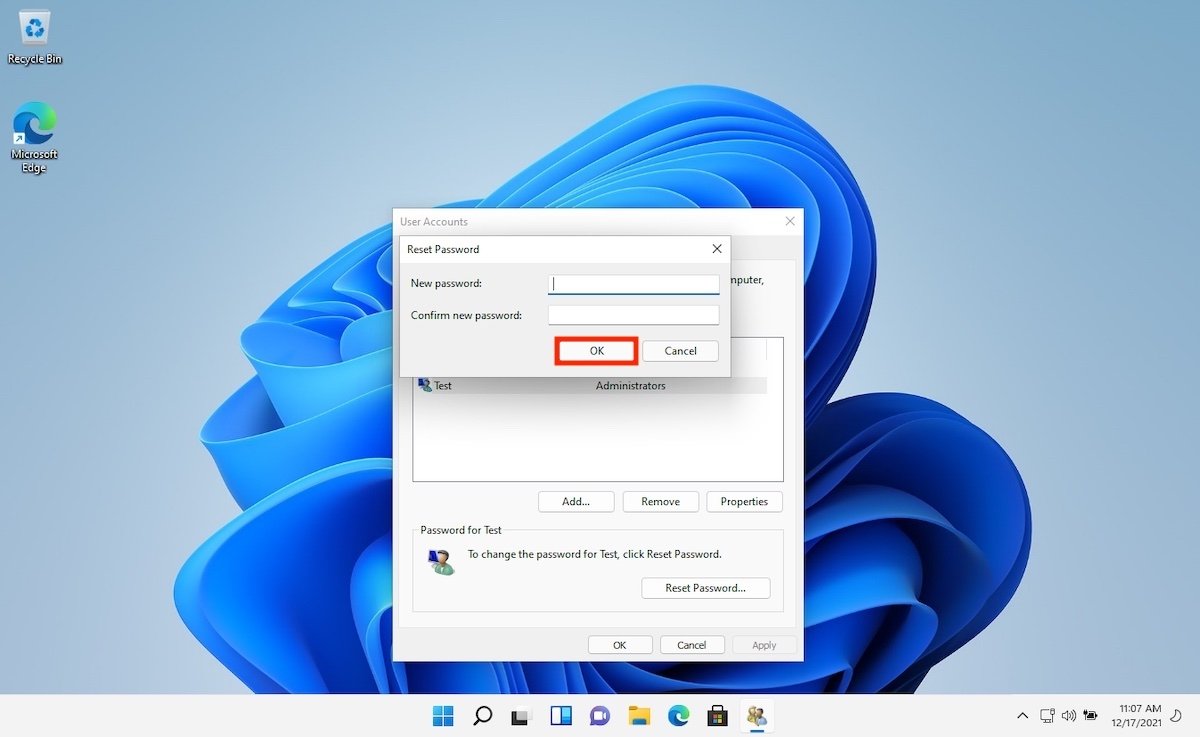 Введите новый пароль
Введите новый пароль
Все, что вам нужно сделать, это выйти из системы и войти в свою учетную запись с новым паролем, который вы настроили.
Сбросить пароль, если у вас есть только локальная учетная запись
Наконец, в этом руководстве мы рассматриваем третью возможность: на вашем компьютере только один локальный пользователь, и вы не помните пароль. В том случае, если пароль введен неверно, Windows позволит вам его восстановить. Просто нажмите Сбросить пароль .
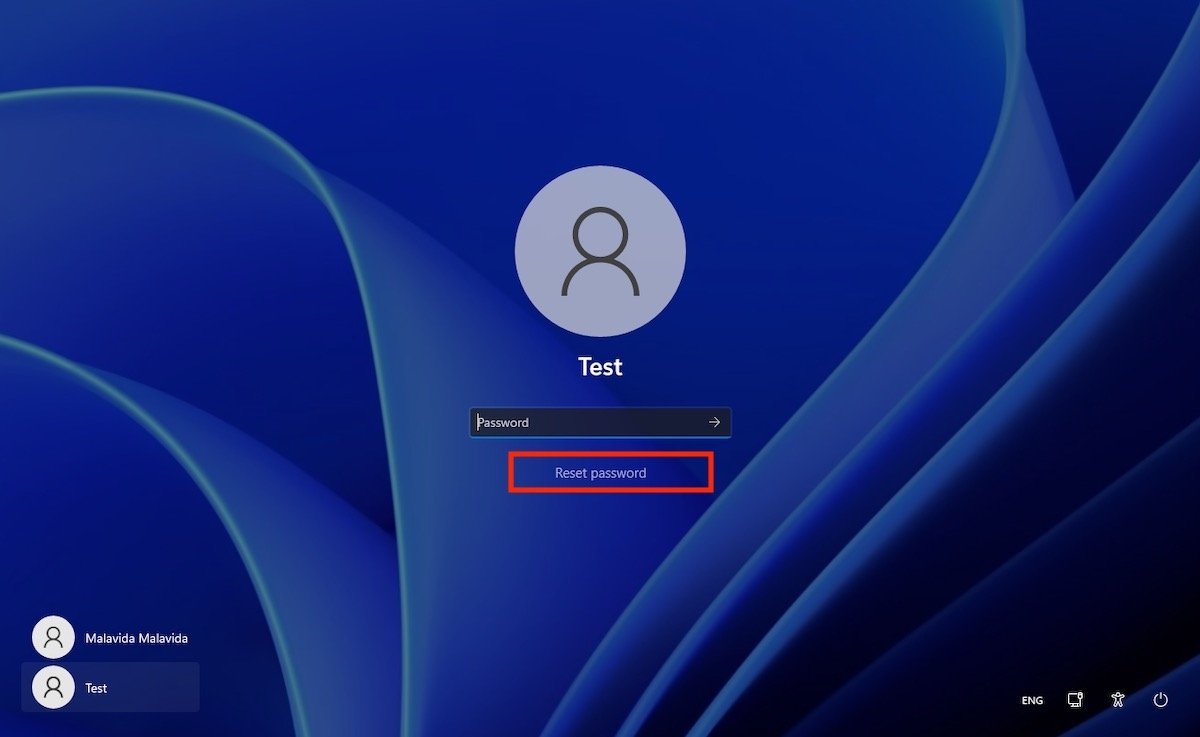 Забытый пароль от локальной учетной записи
Забытый пароль от локальной учетной записи
Во время настройки вашего компьютера мастер установки задал вам несколько вопросов, на которые вы ответили. Теперь они помогут вам сбросить пароль. Введите правильный ответ в каждый из них и следуйте инструкциям мастера, чтобы установить новый пароль.
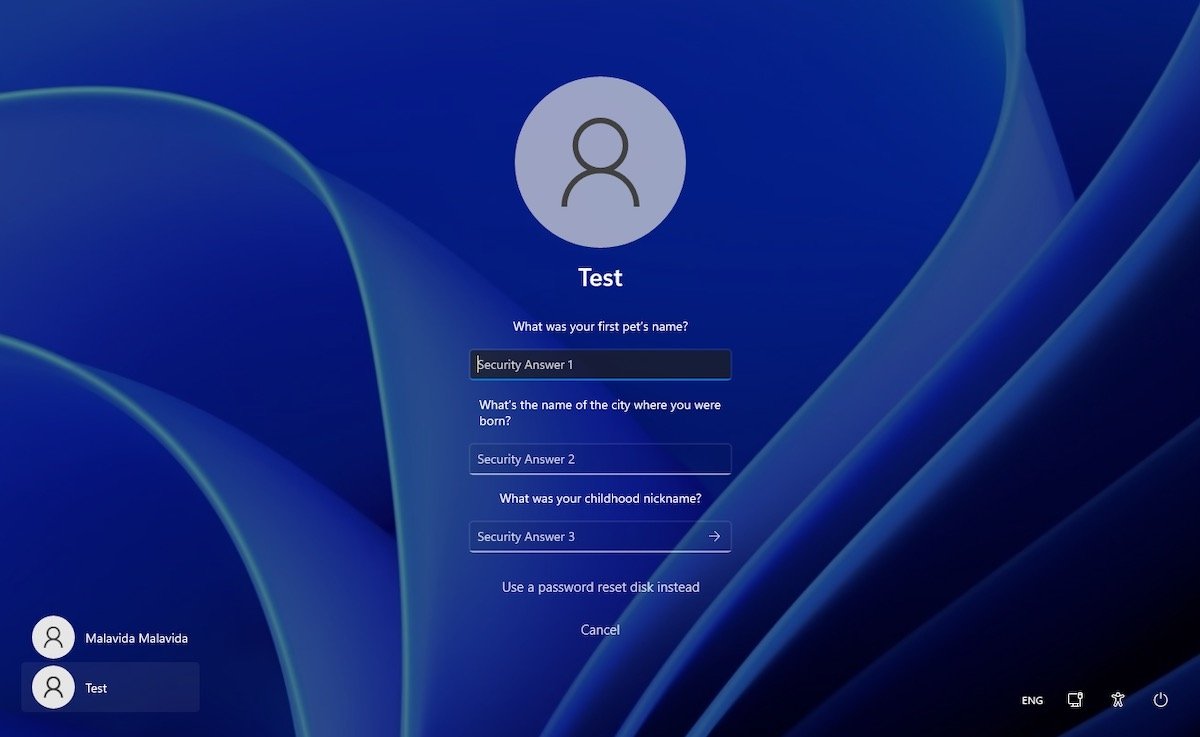 Ответить на вопросы безопасности
Ответить на вопросы безопасности
Также возможно, что вы создали свою учетную запись из приложения конфигурации. В этом случае единственным выходом для вас будет запомнить пароль благодаря подсказке, которую вы написали сами.
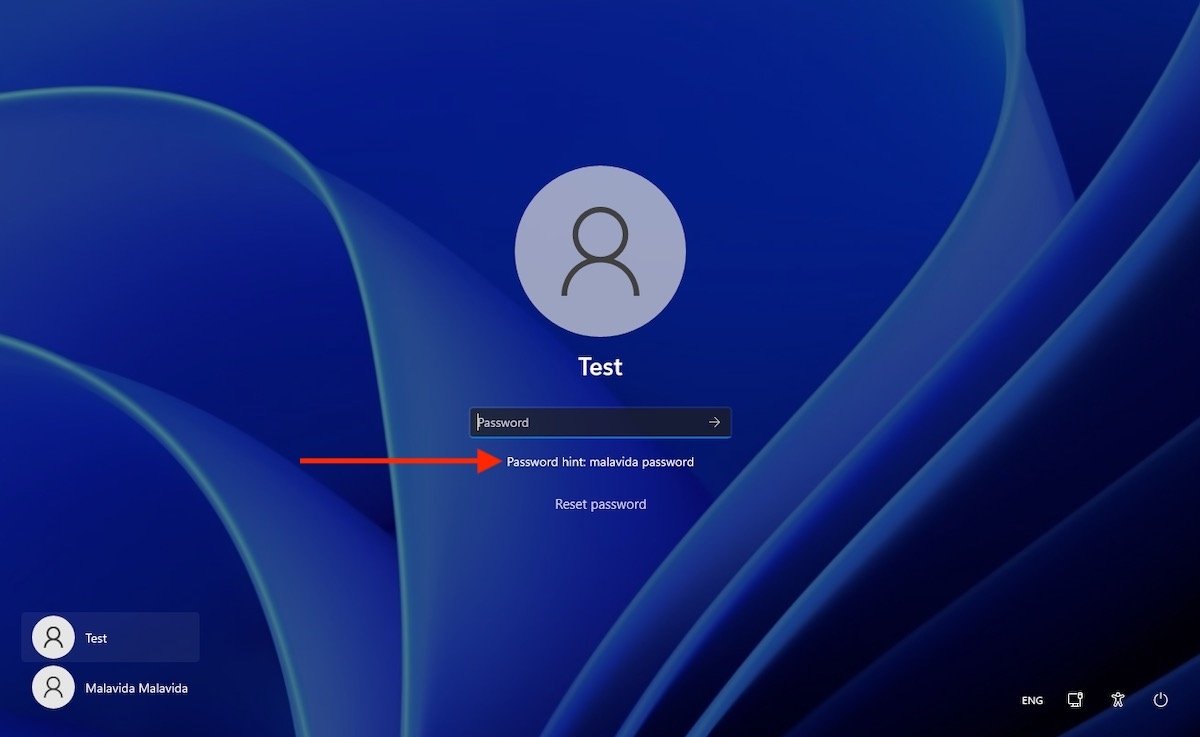 Подсказка пароля
Подсказка пароля
К сожалению, если вы не можете вспомнить ответы на вопросы или подсказка не помогает вам вспомнить, нет простого способа присоединиться к вашей команде. Если вы оказались в такой ситуации, вот несколько рекомендаций:
- Используйте дистрибутив Linux, который работает в реальном времени и не требует установки для сохранения важных файлов.
- Используйте другой компьютер, чтобы создать загрузочный USB-накопитель для переустановки Windows Если у вас уже есть резервная копия ваших документов в облаке, вы можете начать здесь.
- Когда Windows попросит вас во время установки сгенерировать новый пароль, введите тот, который одновременно является безопасным и легко запоминающимся.С другой стороны, отвечайте на контрольные вопросы реальными словами или фразами. Это упростит вам восстановление доступа к вашему пользователю, если вы снова окажетесь в этой ситуации.